Excel のリボンとクイックアクセスツールバーの設定をエクスポートするには
更新日:
エクセルのリボンやクイックアクセスツールバーのカスタマイズした設定を保存して、いつでも元の状態に戻したいと思ったことはありませんか。
エクスポートするとその時点の状態をファイルに保存できます。それを使ってその時点の状態にいつでも戻すことができるんです。他の端末に復元したり、チームで共有できます。
オプション画面にあるリボンのユーザー設定からすべてのユーザー設定をエクスポートを選択して、ファイルにエクスポートできます。
リボンとクイックアクセスツールバーの設定をエクスポートする
カスタマイズした設定をファイルにエクスポートするには、オプション画面のすべてのユーザー設定をエクスポートを選択します。
- エクセルを開きます。
-
-
リボンを右クリックしてリボンのユーザー設定を選択します。
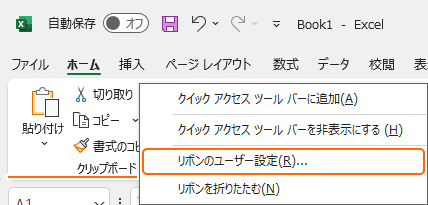
-
または、クイックアクセスツールバーの▼からその他のコマンドを選択します。
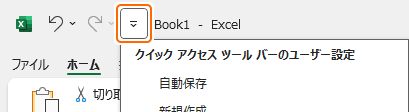
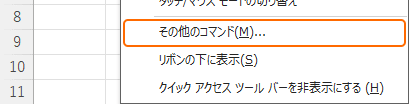
どちらでも操作や結果は同じになります。 -
リボンを右クリックしてリボンのユーザー設定を選択します。
-
オプション画面のリボンのユーザー設定タブ、またはクイックアクセスツールバータブが表示されます。
ここからリボンとクイックアクセスツールバーの状態をエクスポートできます。左の列にはエクセルのコマンドが表示されています。右の列がリボンに表示されているタブやコマンドの一覧です。
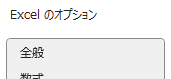

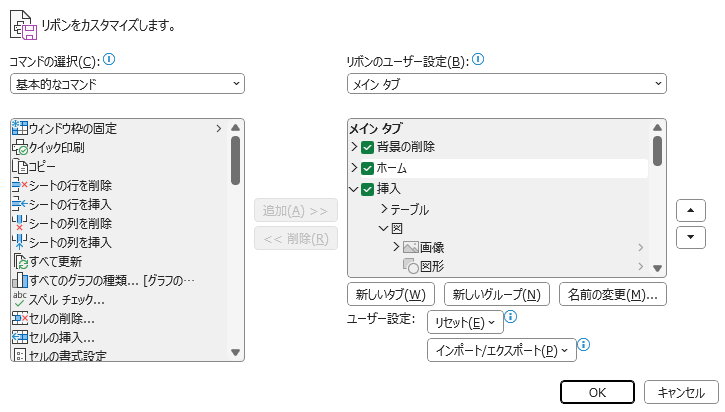
-
右の列のインポート/エクスポートからすべてのユーザー設定をエクスポートを選択します。
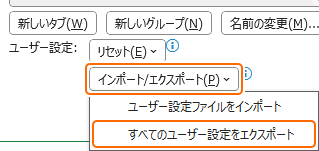
-
ファイル名を付けて保存を選択します。
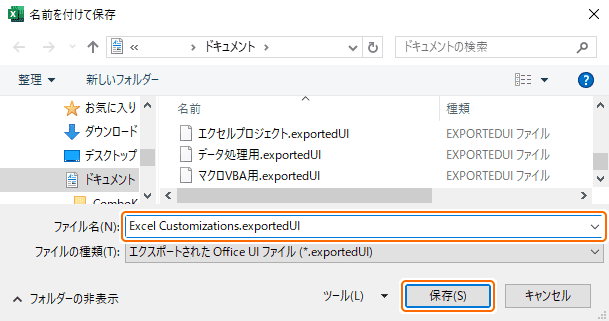 ファイル名にはカスタマイズした内容が判断できる名前を付けると、後でインポートするときに何のファイルなのかわかりやすくなります。既定ではドキュメントフォルダーに保存されます。保存場所を変更しても問題ありません。拡張子 .exportedUI がエクスポートしたファイルの形式です。
ファイル名にはカスタマイズした内容が判断できる名前を付けると、後でインポートするときに何のファイルなのかわかりやすくなります。既定ではドキュメントフォルダーに保存されます。保存場所を変更しても問題ありません。拡張子 .exportedUI がエクスポートしたファイルの形式です。
リボンとクイックアクセスツールバーの両方の設定がエクスポートされます。
エクスポートした設定をインポートして、その時点の状態に戻せます。
エクスポートされる設定
エクスポートされる設定とされない設定があります。
⬜リボン
リボンのタブやグループ、コマンドの表示状態や並び順がエクスポートされます。画面の右の列の設定です。
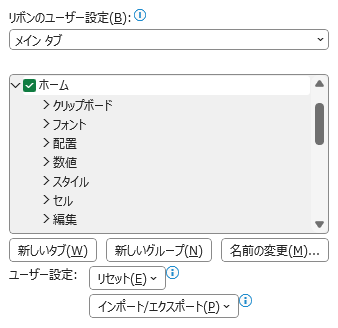
リボンそのものの表示状態についてはエクスポートされません。
◽クイックアクセスツールバー
クイックアクセスツールバーのコマンドの表示状態や並び順がエクスポートされます。画面の右の列の設定です。

次の設定はエクスポートされません。画面の左の列の設定です。
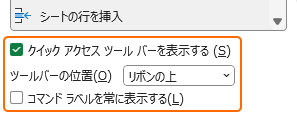
カスタマイズする
リボンやクイックアクセスツールバーにはエクセルの機能(コマンド)を追加や削除するだけでなく、並び順などをカスタマイズしたり、ショートカットキーから操作できます。
エクスポートされたリボンとクイックアクセスツールバーの設定をインポートして、いつでもその時点の状態に戻せます。
- インポート:リボンとクイックアクセスツールバーの設定をインポートして、その時点の状態に戻せます。
- リボンをリセット:リボンをリセットして初期状態に戻せます。
- クイックアクセスツールバーをリセット:クイックアクセスツールバーをリセットして初期状態に戻せます。
すべてのリボンに関連する記事のまとめやクイックアクセスツールバーに関連する記事をまとめて紹介します。
まとめ
- 状態を切り替える:データ処理用やマクロ VBA 用など、用途ごとにカスタマイズした設定をエクスポートして、いつでもその作業に最適な環境を作成できます。
- 同じ設定を共有:会社と自宅のパソコンで同じ設定にできます。他の人と共有してチームで同じ環境を作成して作業効率をアップできます。
- 間違えたときに元に戻せる:設定を間違えて変更したりリセットしてしまっても、すぐに復元できます。
- バックアップ:エクセルを再インストールする必要があるときや、新しいパソコンを使用するときのバックアップとしての役割もあります。
- Office アプリとの共通点:Word など他の Office アプリでも同様の操作ができるので、それらを使う際にも役立ちます。
この方法を活用してエクセルの時短に役立ててください。