Excel のオプション画面を表示するには
更新日:
エクセルで作業をしているときに既定値を変更したいと思うことはありませんか。また入力した値が勝手に変換されて困ったこともあると思います。
オプション画面を表示すると、そういった表示や保存に関連する既定値だったり、変換などの処理を自動で行う設定を変更できます。使いやすい環境にカスタマイズして作業効率をアップできます。
ファイルタブにあるオプションを選択して、表示できます。
オプション画面を表示する
オプション画面を表示する方法がいくつかあります。
- 全般タブが選択された状態で表示する
- リボンのユーザー設定タブが選択された状態で表示する
- クイックアクセスツールバータブが選択された状態で表示する
⚙️全般タブが選択された状態で表示する
この方法がオプション画面を表示する最も一般的な方法です。
- エクセルを開きます。
-
-
ファイルタブからオプションを選択します。または Alt + F, T キーの順に入力して、ショートカットからオプション画面を表示できます。

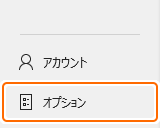
- または Alt + T, O キーの順に入力して、旧バージョンのショートカットからオプション画面を表示できます。
-
ファイルタブからオプションを選択します。または Alt + F, T キーの順に入力して、ショートカットからオプション画面を表示できます。
オプション画面の全般タブが選択された状態で表示されます。
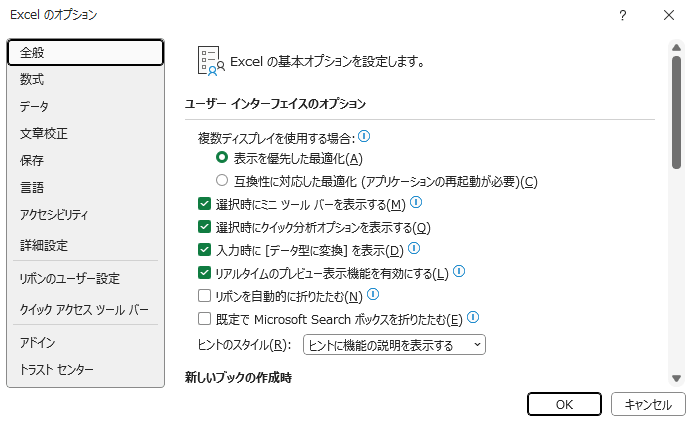
⚙️リボンのユーザー設定タブが選択された状態で表示する
-
リボンを右クリックしてリボンのユーザー設定を選択します。
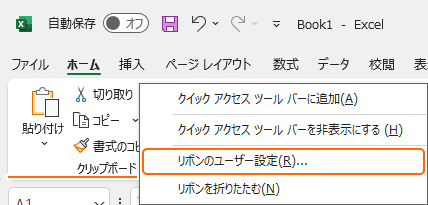
オプション画面のリボンのユーザー設定タブが選択された状態で表示されます。
⚙️クイックアクセスツールバータブが選択された状態で表示する
-
クイックアクセスツールバーの▼からその他のコマンドを選択します。
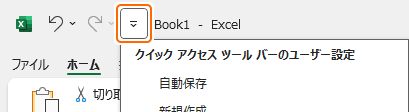
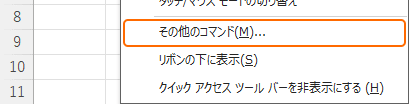
オプション画面のクイックアクセスツールバータブが選択された状態で表示されます。
クイックアクセスツールバーからオプション画面を表示する
クイックアクセスツールバーからオプションボタンを選択しても表示できます。
-
クイックアクセスツールバーの▼からその他のコマンドを選択します。
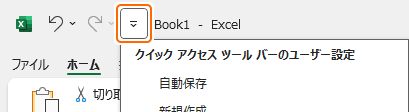
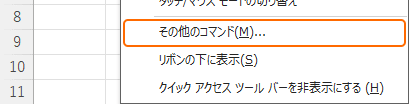
-
コマンドの選択からリボンにないコマンドを選択し、オプション:と表示されているコマンドを追加します。
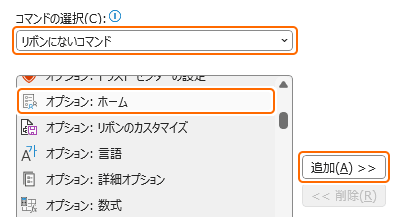 オプション: の後ろに表示されている名前がタブの名前です。オプション: ホームが全般タブを選択した状態で表示するコマンドです。
オプション: の後ろに表示されている名前がタブの名前です。オプション: ホームが全般タブを選択した状態で表示するコマンドです。 -
OK を選択します。

-
クイックアクセスツールバーに表示されたオプションボタンを選択します。
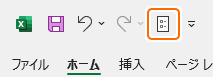
オプション画面が表示されます。
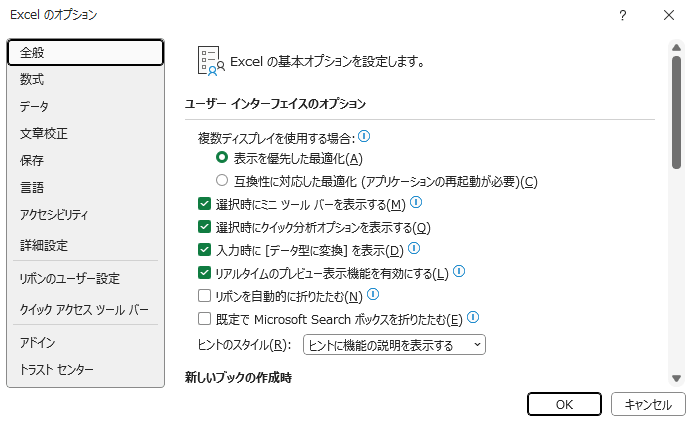
- 検索ボックスからクイックアクセスツールバーにコマンドを追加する方法があります。
- クイックアクセスツールバーのボタンを並べ替える方法があります。
まとめ
- 既定値を変更する:保存タブからは保存先の既定値を OneDrive からローカルのコンピューターに変更できます。
- 勝手に変換させない:文章校正タブからは、勝手に文字が変換されるオートコレクトを無効にできます。
- ワンクリックで表示:クイックアクセスツールバーにオプションボタンを表示して、ワンクリックでオプション画面を表示できます。
この方法を活用してエクセルの時短に役立ててください。