Excel のリボンを自動的に折りたたむには
更新日:
エクセルのリボンがスペースを広く使っていて画面が小さいと感じたことはありませんか。ウィンドウの高さに応じて自動的に折りたたんだり表示したりできるんです。
画面がスッキリして作業に集中できるだけでなく、ノートパソコンなど、画面が小さい環境でも快適に作業ができます。
ウィンドウの高さを小さくするとリボンが折りたたまれ、高さを大きくするとリボンが表示されるようになります。
オプション画面にあるリボンを自動的に折りたたむをチェックして、自動的に表示されるようにできます。
リボンを自動的に折りたたむ設定を有効にする
リボンを自動的に折りたたむには、オプション画面のリボンを自動的に折りたたむをチェックします。
- エクセルを開きます。
-
ファイルタブからオプションを選択します。または Alt + F, T キーの順に入力して、ショートカットからオプション画面を表示できます。

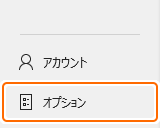
-
全般タブからリボンを自動的に折りたたむをチェックします。
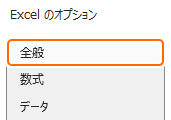


-
OKを選択します。

これで、リボンが自動的に折りたたまれるようになりました。
ウィンドウの高さを変更してみる
設定を有効にしている状態でウィンドウの高さを変更します。
🔼ウィンドウの高さを小さくする
エクセルのウィンドウの高さを小さくすると、自動的にリボンが折りたたまれます。
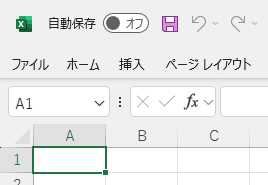
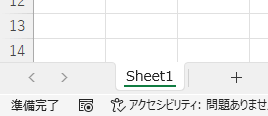
🔽ウィンドウの高さを大きくする
エクセルのウィンドウの高さを大きくすると、自動的にリボンが表示されます。
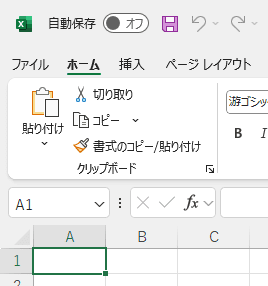
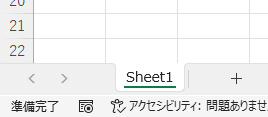
手動でリボンを折りたたむと設定が無効になる
リボンのタブをダブルクリックするなど、リボンを手動で表示したり折りたたむとリボンを自動的に折りたたむのチェックが外れ、設定が無効になります。
そのときは、再度リボンを自動的に折りたたむをチェックして、設定を有効に戻せます。
全画面表示モード
リボンやタイトルバーをすべて非表示にして全画面で表示する方法があります。
リボンをカスタマイズする
リボンにはエクセルの機能(コマンド)を追加や削除するだけでなく、タブの表示・非表示や並び順などをカスタマイズしたり、ショートカットキーから操作できます。
すべてのリボンに関連する記事をまとめて紹介します。
まとめ
- 作業スペースの確保:ノート PC などの画面サイズが小さい環境では、必要に応じてリボンが表示されるので作業スペースを確保できます。
- ストレス軽減:リボンが自動で折りたたまれると、手動でリボンを折りたたむ煩わしさから解放されます。
- エクセルとして保存される:リボンの設定は、ファイル単位ではなくエクセルの設定として自動で保存されています。
- Office アプリとの共通点:Word など他の Office アプリでも同様の操作ができるので、それらを使う際にも役立ちます。
この設定を活用してエクセルの時短に役立ててください。