Excel のリボンを常に表示するか切り替えるには
更新日:
エクセルの画面上部のホームや挿入などのタブだったり、フォントやグラフなど多くの機能が表示されている場所がリボンです。
常に画面に表示すると、いつでも同じ場所に表示されるのですぐに操作できる状態になります。
折りたたむと、画面を広く使いデータ入力やグラフの表示など作業スペースが必要なときに便利です。
リボンのタブをダブルクリックして、表示と非表示を切り替えられます。
リボンを折りたたむ
リボンを折りたたむには、いつくか方法があります。どの方法でも同じことができるので使いやすい方で行います。
- エクセルを開きます。
-
-
表示されたリボンのタブを選択してからダブルクリックします。
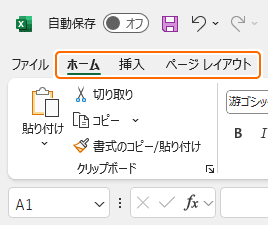
-
または、リボンの▼からタブのみを表示するを選択します。
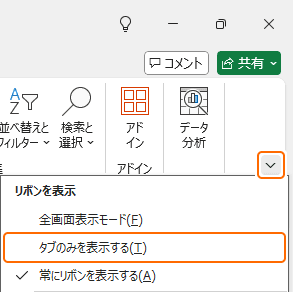
-
または、リボンを右クリックしてリボンを折りたたむをチェックします。
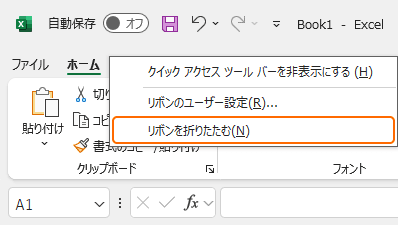
- または Ctrl + F1 キーを入力して、ショートカットから折りたたみます。
-
表示されたリボンのタブを選択してからダブルクリックします。
リボンが折りたたまれた状態になります。
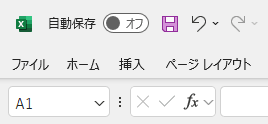
リボンを常に表示する
リボンを常に表示するには、いつくか方法があります。どの方法でも同じことができるので使いやすい方で行います。
- エクセルを開きます。
-
-
折りたたまれたリボンのタブを選択してからダブルクリックします。
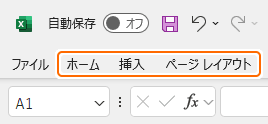
-
または、リボンを右クリックしてリボンを折りたたむのチェックを外します。
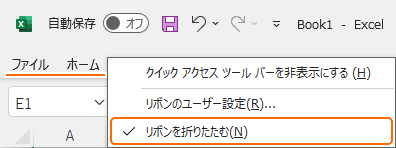
- または Ctrl + F1 キーを入力して、ショートカットから表示します。
-
折りたたまれたリボンのタブを選択してからダブルクリックします。
リボンが表示された状態になります。

クイックアクセスツールバーからリボンを折りたたむ
クイックアクセスツールバーからリボンを折りたたむボタンを選択しても、リボンを折りたたむと表示を切り替えられます。
-
クイックアクセスツールバーの▼からその他のコマンドを選択します。
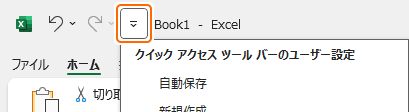
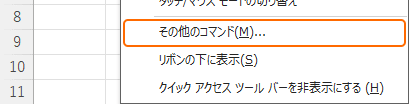
-
コマンドの選択からリボンにないコマンドを選択し、リボンを折りたたむコマンドを追加します。

-
OKを選択します。

-
クイックアクセスツールバーに表示されたリボンを折りたたむボタンを選択します。
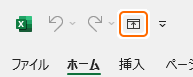
リボンを折りたたむのと、常に表示するのを切り替えられます。
リボンの▼からタブのみを表示するや常にリボンを表示するを右クリックしてもクイックアクセスツールバーにコマンドを追加できますが、その場合は片方の操作しかできません。

その他のリボンの表示状態を切り替える方法
リボンの表示状態を切り替える方法がいくつかあります。
- 自動で折りたたむ:エクセルのウィンドウの高さに応じて自動的にリボンを折りたたむ方法があります。
- 全画面で表示:リボンやタイトルバーをすべて非表示にして全画面で表示する方法があります。
- クイックアクセスツールバーを表示:リボンの上にあるクイックアクセスツールバーを表示する方法があります。
リボンをカスタマイズする
リボンにはエクセルの機能(コマンド)を追加や削除するだけでなく、タブの表示・非表示や並び順などをカスタマイズしたり、ショートカットキーから操作できます。
すべてのリボンに関連する記事をまとめて紹介します。
まとめ
- 操作のしやすさ:常にリボンを表示すると、いつでも同じ場所にコマンドが表示されるのでマウスから簡単に操作ができます。
- 画面を広く使いたい:リボンを折りたたむと、作業スペースが広く使えるのでデータ入力などの作業がやりやすくなります。
- 好みで選択:どちらの場合でもリボンを同じように操作できるので、ティスプレイの大きさで使いやすい方を選択できます。
- エクセルとして保存される:リボンの設定は、ファイル単位ではなくエクセルの設定として自動で保存されています。
- Office アプリとの共通点:Word など他の Office アプリでも同様の操作ができるので、それらを使う際にも役立ちます。
この方法を活用してエクセルの時短に役立ててください。