Excel のクイックアクセスツールバーを移動するには
更新日:
エクセルでよく使う機能はクイックアクセスツールバーからワンクリックで操作できて便利ですよね。でも、既定の位置だと少し使いづらいと感じたことはありませんか。
この記事では、クイックアクセスツールバーをリボンの上か下に移動する方法を紹介します。使いやすい位置に移動することで、快適に作業できるようになります。
クイックアクセスツールバーの右クリックメニューにあるクイックアクセスツールバーをリボンの上に表示を選択して、移動できます。
クイックアクセスツールバーを移動する
クイックアクセスツールバーはリボンの上または下に移動できます。使いやすい方に表示しましょう。
🔼クイックアクセスツールバーをリボンの上に移動
クイックアクセスツールバーをリボンの上に移動するには、クイックアクセスツールバーからクイックアクセスツールバーをリボンの上に表示を選択します。
- エクセルを開きます。
-
下に表示されているクイックアクセスツールバーを右クリックしてクイックアクセスツールバーをリボンの上に表示を選択します。
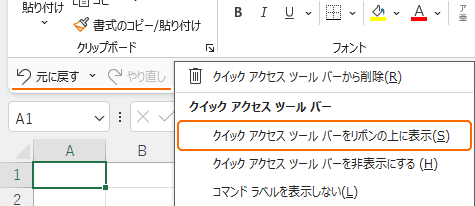
クイックアクセスツールバーがリボンの上に表示されます。
🔽クイックアクセスツールバーをリボンの下に移動
クイックアクセスツールバーをリボンの下に移動するには、クイックアクセスツールバーからクイックアクセスツールバーをリボンの下に表示を選択します。
- エクセルを開きます。
-
上に表示されているクイックアクセスツールバーを右クリックしてクイックアクセスツールバーをリボンの下に表示を選択します。
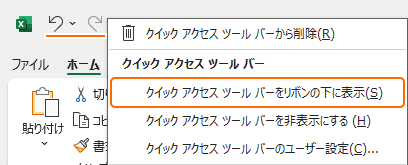
クイックアクセスツールバーがリボンの下に表示されます。
クイックアクセスツールバーをカスタマイズする
クイックアクセスツールバーにはエクセルの機能(コマンド)を追加や削除するだけでなく、ボタンの並び順などをカスタマイズしたり、ショートカットキーから操作できます。
リボンの下に移動しているときだけコマンドラベルを表示できます。コマンドラベルを表示すると、アイコンの意味がひと目でわかり操作ミスを防ぐことができます。
その他のカスタマイズ方法など、クイックアクセスツールバーに関連する記事をまとめて紹介します。
まとめ
- 画面を広く使う:リボンの上に表示すると、アプリのタイトルバーに表示できるので作業スペースが広がります。
- 頻繁に利用する:リボンの下に表示すると、目につきやすい場所に表示できるので操作しやすくなります。
- 好みで選択:どちらの場合でも操作方法に違いはないので使いやすい方を選択できます。
- エクセルとして保存される:クイックアクセスツールバーの設定は、ファイル単位ではなくエクセルの設定として自動で保存されています。
- Office アプリとの共通点:Word など他の Office アプリでも同様の操作ができるので、それらを使う際にも役立ちます。
この方法を活用してエクセルの時短に役立ててください。