Excel のクイックアクセスツールバーを表示するか切り替えるには
更新日:
エクセルでよく使う保存や元に戻すなどのコマンドをボタンとして表示するバーがクイックアクセスツールバーです。
よく使う機能を画面の上部に常に表示して、ワンクリックで簡単に実行できるようになります。リボンから探す手間がなくなり作業効率がアップします。
リボンの右クリックメニューにあるクイックアクセスツールバーを表示するを選択して、表示できます。
クイックアクセスツールバーを表示する
クイックアクセスツールバーを表示するには、リボンを右クリックしてクイックアクセスツールバーを表示するを選択します。
- エクセルを開きます。
-
-
リボンを右クリックしてクイックアクセスツールバーを表示するを選択します。
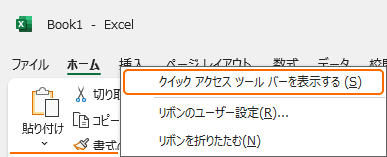
-
または、リボンの▼からクイックアクセスツールバーを表示するを選択します。
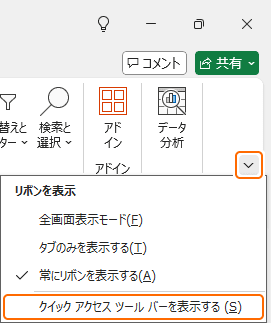
-
リボンを右クリックしてクイックアクセスツールバーを表示するを選択します。
クイックアクセスツールバーがリボンの上か下に表示されます。
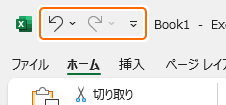
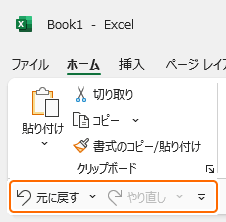
クイックアクセスツールバーを右クリックしてクイックアクセスツールバーを移動できます。
クイックアクセスツールバーを非表示にする
クイックアクセスツールバーを非表示にするには、クイックアクセスツールバーを右クリックして、クイックアクセスツールバーを非表示にするを選択します。
- エクセルを開きます。
-
-
クイックアクセスツールバーを右クリックしてクイックアクセスツールバーを非表示にするを選択します。

-
または、クイックアクセスツールバーの▼からクイックアクセスツールバーを非表示にするを選択します。
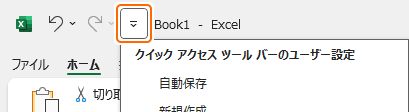

-
クイックアクセスツールバーを右クリックしてクイックアクセスツールバーを非表示にするを選択します。
クイックアクセスツールバーが非表示になります。
クイックアクセスツールバーを表示するときのように、リボンからも非表示にできます。
クイックアクセスツールバーをカスタマイズする
クイックアクセスツールバーにはエクセルの機能(コマンド)を追加や削除するだけでなく、ボタンの並び順などをカスタマイズしたり、ショートカットキーから操作できます。
リボンにあるコマンドやリボンにないコマンドをクイックアクセスツールバーに追加する方法があります。よく追加するコマンドとして、新規作成、開く、上書き保存、元に戻す、やり直しなどがあります。
その他のカスタマイズ方法など、クイックアクセスツールバーに関連する記事をまとめて紹介します。
まとめ
- 操作のしやすさ:常にコマンドを表示できるので、マウスからワンクリックで簡単に操作ができます。
- コマンドの探しやすさ:リボンにあるコマンドを操作するのにタブを切り替える必要がなくなり、どこにあるのか探す手間も省けます。
- マウスで操作:保存や元に戻すなどはショートカットキーからも操作できますが、マウスで操作しているときにマウスから手を離さなくて済みます。
- エクセルとして保存される:クイックアクセスツールバーの設定は、ファイル単位ではなくエクセルの設定として自動で保存されています。
- Office アプリとの共通点:Word など他の Office アプリでも同様の操作ができるので、それらを使う際にも役立ちます。
この方法を活用してエクセルの時短に役立ててください。