Excel のクイックアクセスツールバーにコマンドラベルを表示するか切り替えるには
更新日:
エクセルのクイックアクセスツールバーのボタンがアイコンだけだと何なのかわかりづらいと感じたことはありませんか。
この記事では、そのコマンドラベル(ボタンの名前)を表示する方法を紹介します。クイックアクセスツールバーをリボンの下に移動しているときだけ表示できます。何のボタンなのかわかりやすくなるので操作ミスを軽減できます。
クイックアクセスツールバーの右クリックメニューにあるコマンドラベルを表示するを選択して、表示できます。
クイックアクセスツールバーにコマンドラベルを表示する
クイックアクセスツールバーをリボンの下に表示しているときだけコマンドラベル(ボタンの名前)を表示できます。
クイックアクセスツールバーを右クリックしてクイックアクセスツールバーをリボンの下に表示を選択して、下に移動できます。
💡コマンドラベルを表示する
コマンドラベルを表示するには、クイックアクセスツールバーからコマンドラベルを表示するを選択します。
- エクセルを開きます。
-
-
クイックアクセスツールバーを右クリックしてコマンドラベルを表示するを選択します。

-
または、クイックアクセスツールバーの▼からコマンドラベルを表示するを選択します。
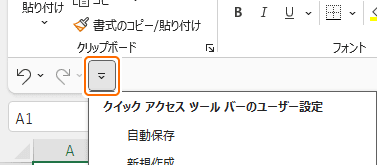

-
クイックアクセスツールバーを右クリックしてコマンドラベルを表示するを選択します。
クイックアクセスツールバーにコマンドラベルが表示されます。
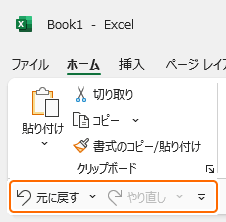
🚫コマンドラベルを非表示にする
コマンドラベルを非表示にするには、クイックアクセスツールバーからコマンドラベルを表示しないを選択します。
- エクセルを開きます。
-
-
クイックアクセスツールバーを右クリックしてコマンドラベルを表示しないを選択します。
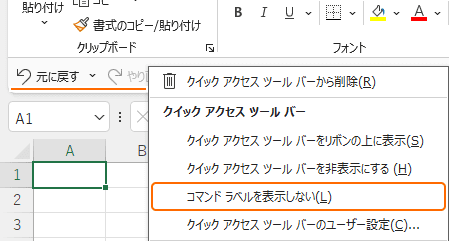
-
または、クイックアクセスツールバーの▼からコマンドラベルを表示しないを選択します。
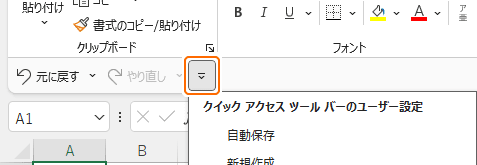

-
クイックアクセスツールバーを右クリックしてコマンドラベルを表示しないを選択します。
クイックアクセスツールバーのコマンドラベルが非表示になります。
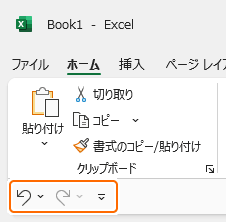
クイックアクセスツールバーをカスタマイズする
クイックアクセスツールバーにはエクセルの機能(コマンド)を追加や削除するだけでなく、ボタンの並び順などをカスタマイズしたり、ショートカットキーから操作できます。
- コマンドを追加:クイックアクセスツールバーにコマンドを追加する方法があります。
- コマンドを並び替える:クイックアクセスツールバーのコマンドを並び替える方法があります。
- コマンドを削除:クイックアクセスツールバーからコマンドを削除する方法があります。
その他のカスタマイズ方法など、クイックアクセスツールバーに関連する記事をまとめて紹介します。
まとめ
- 作業効率アップ:マウス操作がスムーズになるため作業時間を短縮できます。
- 操作ミスを減らせる:どのボタンを操作すれば良いのかがすぐにわかるので、意図しない操作ミスを防ぐことができます。
- 好みで選択:自分にとって使いやすいように快適な方を選択できます。
- エクセルとして保存される:クイックアクセスツールバーの設定は、ファイル単位ではなくエクセルの設定として自動で保存されています。
- Office アプリとの共通点:Word など他の Office アプリでも同様の操作ができるので、それらを使う際にも役立ちます。
この方法を活用してエクセルの時短に役立ててください。