Excel のクイックアクセスツールバーをリセットするには
更新日:
エクセルのクイックアクセスツールバーに使わなくなったボタン(コマンド)が増えて、ごちゃごちゃして使いにくいと感じたことはありませんか。そんなときはリセットして初期状態に戻せるんです。
不要なボタンが表示されていると間違った操作をしてしまうことがあります。スッキリした状態に戻して作業効率をアップできます。
オプション画面にあるクイックアクセスツールバーからリセットを選択して、初期状態に戻せます。
クイックアクセスツールバーをリセットする
クイックアクセスツールバーをリセットするには、オプション画面からリセットを選択します。
- エクセルを開きます。
-
クイックアクセスツールバーの▼からその他のコマンドを選択します。
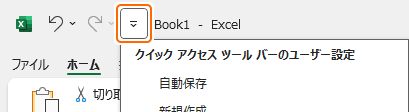
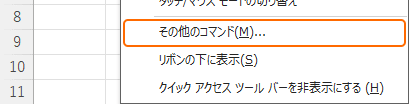
-
オプション画面のクイックアクセスツールバータブが表示されます。
ここからクイックアクセスツールバーをリセットできます。左の列にはエクセルのコマンドが表示されています。右の列がクイックアクセスツールバーに表示するコマンドの一覧です。
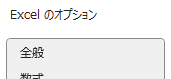

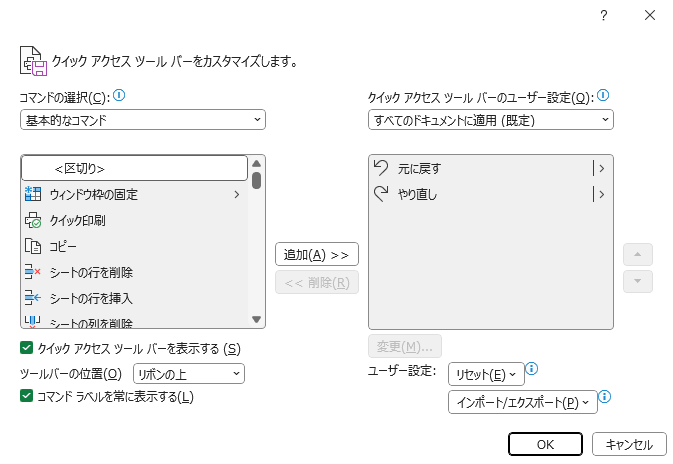
-
右の列のユーザー設定のリセットからクイックアクセスツールバーのみをリセットを選択します。
 すべてのユーザー設定をリセットを選択すると、リボンの設定もリセットできます。
すべてのユーザー設定をリセットを選択すると、リボンの設定もリセットできます。 -
メッセージが表示されたらはいを選択します。
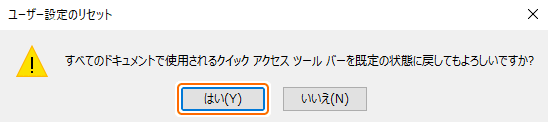
-
右の列のコマンドがリセットされた状態になります。
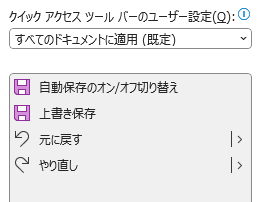
-
OKを選択します。

クイックアクセスツールバーのボタン (コマンド) がリセットされ、初期化されます。
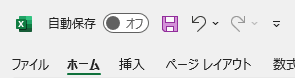
リセットしてもファイルのデータが消えることはありません。
リセットされる設定
リセットすると、次のコマンドが表示された状態になります。
- 自動保存のオン/オフ切り替え
- 上書き保存
- やり直し
- 元に戻す
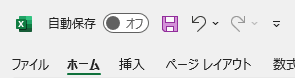
リセットしても次の設定は変更されません。画面の左の列の設定です。
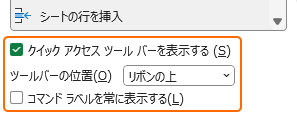
クイックアクセスツールバーをカスタマイズする
クイックアクセスツールバーにはエクセルの機能(コマンド)を追加や削除するだけでなく、ボタンの並び順などをカスタマイズしたり、ショートカットキーから操作できます。
クイックアクセスツールバーの設定をファイルに出力して、カスタマイズした内容をいつでもその時の状態に戻すことができます。
- エクスポート:クイックアクセスツールバーの設定をエクスポートして、現在の状態をファイルに保存できます。
- インポート:クイックアクセスツールバーの設定をインポートして、その時点の状態に戻せます。
- リボンをリセット:リボンをリセットして初期状態に戻せます。
その他のカスタマイズ方法など、クイックアクセスツールバーに関連する記事をまとめて紹介します。
まとめ
- 初期状態に戻せる:間違って追加や削除してしまったときでも簡単に元の状態に戻せます。
- 操作性が向上する:不要になったボタンが表示されなくなるので、目的のボタンを見つけやすくなり作業効率がアップします。
- リセットする前に:リセットする前の状態に戻したいときは、設定をエクスポートしておきます。
- エクセルとして保存される:クイックアクセスツールバーの設定は、ファイル単位ではなくエクセルの設定として自動で保存されています。
- Office アプリとの共通点:Word など他の Office アプリでも同様の操作ができるので、それらを使う際にも役立ちます。
この方法を活用してエクセルの時短に役立ててください。