Excel のリボンをリセットするには
更新日:
エクセルのリボンをカスタマイズしすぎて逆に使いづらくなったと感じたことはありませんか。間違って削除してしまったときでもリセットして初期状態に戻せるんです。
リセットすると名前を変更したり移動したものはすべて元の状態に戻り、追加した新しいタブやコマンドはすべて削除されます。
オプション画面にあるリボンのユーザー設定からリセットを選択して、初期状態に戻せます。
リボンのユーザー設定を表示する
リボンをリセットする方法は、オプション画面のリボンのユーザー設定から行います。
- エクセルを開きます。
-
リボンを右クリックしてリボンのユーザー設定を選択します。
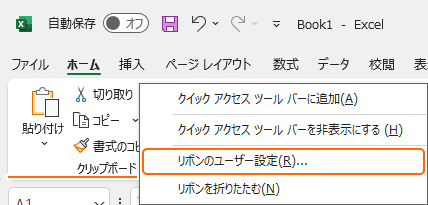
-
オプション画面のリボンのユーザー設定タブが表示されます。
ここからリボンをリセットできます。左の列にはエクセルのコマンドが表示されています。右の列がリボンに表示されているタブやコマンドの一覧です。
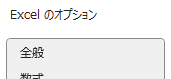

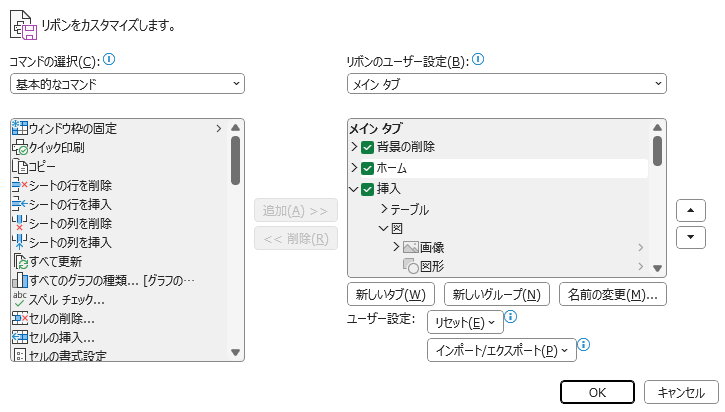
-
右の列から一覧に表示するタブを選択できます。
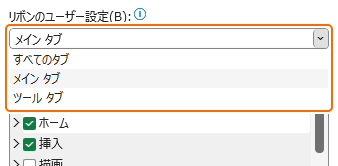
- すべてのタブ:メインタブとツールタブのすべてのタブを一覧に表示します。
- メイン タブ:常に表示されているタブを一覧に表示します。
- ツール タブ:図やグラフなどを選択しているときに表示されるタブを一覧に表示します。
リボンをリセットする方法がいくつかあります。
リボンの一つのタブをリセットする
リボンをリセットするには、オプション画面のリボンのユーザー設定から行います。
- オプション画面のリボンのユーザー設定タブを表示します。
-
-
右の列からリセットしたいタブを選択して、ユーザー設定のリセットから選択したリボンタブのみをリセットを選択します。
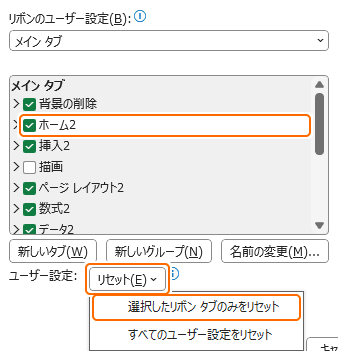
- または、リセットしたいタブを右クリックしてタブのリセットを選択します。
追加した新しいタブはリセットできません。タブ名の後ろに(ユーザー設定)と表示されているタブが新しいタブです。 -
右の列からリセットしたいタブを選択して、ユーザー設定のリセットから選択したリボンタブのみをリセットを選択します。
-
選択したタブがリセットされます。
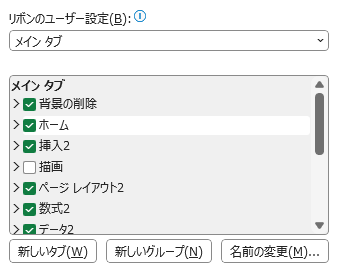 この操作を繰り返して複数のタブをリセットできます。
この操作を繰り返して複数のタブをリセットできます。 -
OKを選択します。

リボンのタブがリセットされます。そのタブに表示されているグループやコマンドが初期化されます。
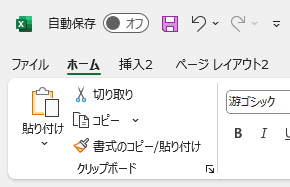
リボンのすべてのタブとクイックアクセスツールバーをリセットする
リボンのすべてのタブとクイックアクセスツールバーも初期状態に戻ります。
すべてのタブをリセットするには、オプション画面のリボンのユーザー設定から行います。
- オプション画面のリボンのユーザー設定タブを表示します。
-
右の列のユーザー設定のリセットからすべてのユーザー設定をリセットを選択します。
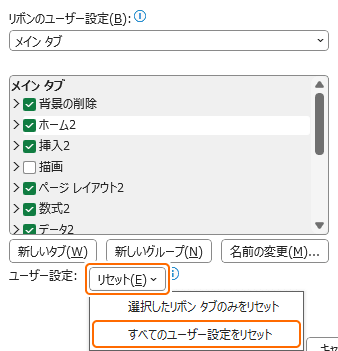 リボンとクイックアクセスツールバーの両方がリセットされます。
リボンとクイックアクセスツールバーの両方がリセットされます。 -
メッセージが表示されたらはいを選択します。

-
すべてのタブがリセットされます。画面上は何も変わっていないように見えますが、リセットされている状態です。

-
OKを選択します。

すべてのユーザー設定をリセットを選択した後に注意点があります。
- タブを追加したり名前を変更するなど他の操作をするとリセットされません。
- 何も編集しないでOKまたはキャンセルを選択するとリセットされます。
リボンのすべてのタブとクイックアクセスツールバーがリセットされます。ファイルのデータが消えることはありません。
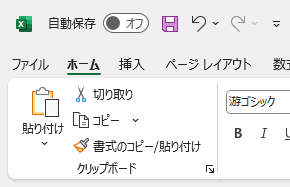
クイックアクセスツールバーだけをリセットする方法があります。リボンはリセットされません。
リセットされる設定
タブやグループ、コマンドの表示状態や並び順がリセットされます。画面の右の列の設定です。
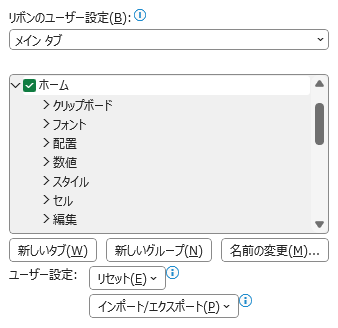
リボンそのものの表示状態についてはリセットされません。
リボンをカスタマイズする
リボンにはエクセルの機能(コマンド)を追加や削除するだけでなく、タブの表示・非表示や並び順などをカスタマイズしたり、ショートカットキーから操作できます。
リボンの設定をファイルに出力して、いつでもその時の状態に戻すことができます。
- エクスポート:リボンの設定をエクスポートして、現在の状態をファイルに保存できます。
- インポート:リボンの設定をインポートして、その時点の状態に戻せます。
- クイックアクセスツールバーをリセット:クイックアクセスツールバーをリセットして初期状態に戻せます。
その他のカスタマイズ方法など、リボンに関連する記事をまとめて紹介します。
まとめ
- 初期状態に戻せる:間違って名前を変更したりグループを削除してしまったときでも簡単に元の状態に戻せます。
- 新しく追加したものは削除される:新しいタブやグループ、追加したコマンドなどはすべて削除されます。
- リセットする前に:リセットする前の状態に戻したいときは、設定をエクスポートしておきます。
この方法を活用してエクセルの時短に役立ててください。