Excel の最近使ったファイルを右クリックメニューから操作するには
更新日:
エクセルの最近使ったファイルを活用していますか。最近開いたファイルが一覧の上から順番に表示されるので、簡単に目的のファイルを見つけることができて便利ですよね。
最近使ったファイルを右クリックして、効率的に管理する方法を紹介します。ファイルを開いたり、削除やパスのコピーなど、様々な操作を素早く行うことができます。また一覧の表示をカスタマイズできます。
最近使ったファイルを右クリックしてメニューから操作できます。
最近使ったファイルを右クリックメニューから操作する
最近使ったファイルを右クリックしてそれぞれの操作ができます。
☰最近使ったファイルの右クリックメニューを表示する
ファイルタブにある最近使ったアイテムからファイルを右クリックしてメニューを表示できます。
- エクセルを開きます。
-
ファイルタブから開くを選択します。

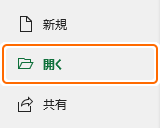
-
最近使ったアイテムを選択します。または Alt + F, O, R キーの順に入力して、ショートカットから最近使ったアイテムを表示できます。
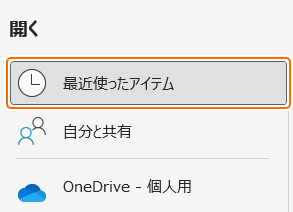
-
ブックタブを選択します。最初から選択された状態になっているので、この手順は飛ばせます。
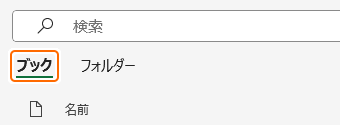
-
操作したいファイルを右クリックします。
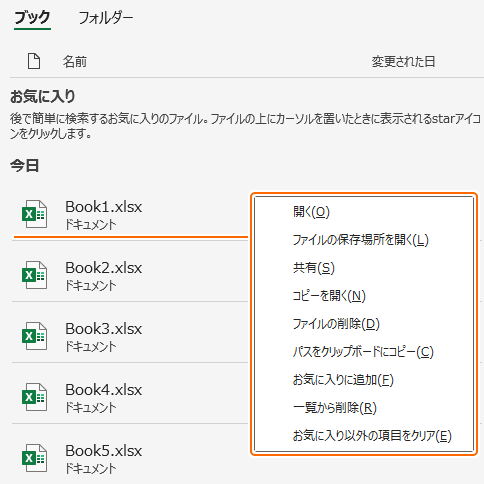
これで、そのファイルを操作するメニューが表示されました。
ファイルタブ > ホーム > 最近使ったアイテム からも同様の操作ができます。
▶️右クリックメニューから操作する
メニューを選択して、そのファイルに対してそれぞれの操作が行えます。
- 開く:ファイルを開きます。
-
ファイルの保存場所を開く:ファイルのあるフォルダーを開きます。
- 開くタブならこの PCが表示されます。
- ホームタブならファイルを開くダイアログが表示されます。
- 共有:OneDrive にアップロードできます。
- コピーを開く:ファイルをコピーして開きます。テンプレートから新しいブックを作成するのと同様のことができます。
- ファイルの削除:確認メッセージで削除を選択後に、ファイルを削除します。
- パスをクリップボードにコピー:ファイル名と拡張子を含めて、ファイルのある場所をクリップボードにコピーします。例:C:\Users\{ユーザー名}\Documents\Book1.xlsx
- お気に入りに追加:一覧の一番上に固定表示します。
- お気に入りから削除:一覧の固定表示を解除します。
- 一覧から削除:一覧から非表示にします。
- お気に入り以外の項目をクリア:お気に入り以外のすべてのファイルを一覧から非表示にします。
最近使ったファイルをカスタマイズする
最近使ったファイルには一覧を表示するだけでなく、よく使うファイルを固定表示したり、不要なファイルを非表示にできます。また一覧の表示数を制限するなどカスタマイズできます。
- ファイルタブに表示:ファイルタブに最近使ったファイルを表示する方法があります。素早くファイルを開けます。
- 一覧の表示数を制限:最近使ったファイルの表示数を制限する方法があります。お気に入りにしたファイルも含めて、この数を超えて一覧に表示されることはありません。
- フォルダーを右クリックから操作する:最近使ったフォルダーを右クリックから操作する方法があります。
その他のカスタマイズ方法など、最近使ったアイテムに関連する記事をまとめて紹介します。
まとめ
- ファイルの操作:ファイルを開く、ファイルを削除する、パスをコピーするなど、ファイルの基本的な操作がすべて行えます。
- 一覧の操作:お気に入りに追加や一覧から非表示にするなど、表示方法をカスタマイズできます。
- 簡単な操作:ファイルを右クリックするだけなので、初心者の方でも簡単に操作を行えます。
この方法を活用してエクセルの時短に役立ててください。