Excel の個人用テンプレートを作成するには
更新日:
エクセルで同じような書類やグラフなどを何度も作成した経験はありませんか。毎回一から作っていると時間がかかって面倒ですよね。前回作成したファイルをコピーして新しいファイルを作成している方もいると思います。
そんな時に役立つのがテンプレートです。テンプレートとはエクセルのひな型のことです。あらかじめ見出しや表などデータ以外の部分を作成しておきます。
このテンプレートを活用して新しいブックを作成できるので、後は必要なデータを入力するだけで簡単にファイルを作成できるようになり、大幅に時間を短縮できます。
ファイルの形式(拡張子)を Excel テンプレート (*.xltx) にして保存して、テンプレートを作成できます。
個人用テンプレートを作成する
テンプレートを作成するには、ひな型となる見出しや書式などをすべて入力し、ファイルの形式(拡張子)を Excel テンプレート (*.xltx) で保存します。
- エクセルを開きます。
- ひな型を作成します。
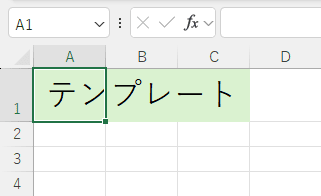 見出しや表、グラフなど必要なものをすべて入力します。書式設定やシートの名前なども必要なら変更します。アクティブセルの位置も保存されます。
見出しや表、グラフなど必要なものをすべて入力します。書式設定やシートの名前なども必要なら変更します。アクティブセルの位置も保存されます。 -
F12 キーを入力して、名前を付けて保存ダイアログを表示します。
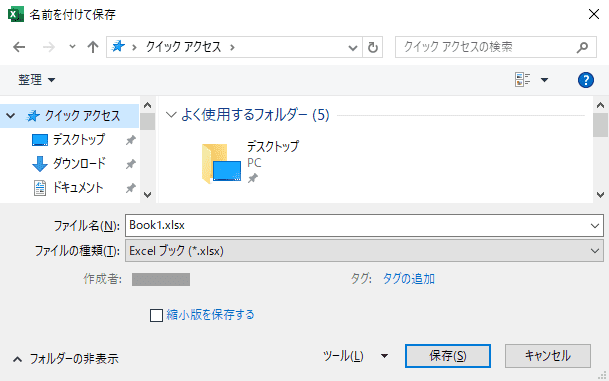 ファイルタブにある名前を付けて保存からも同じことができます。
ファイルタブにある名前を付けて保存からも同じことができます。 -
ファイル名にテンプレート名を入力します。
 ファイル名が画面に表示されるテンプレートの名前になります。
ファイル名が画面に表示されるテンプレートの名前になります。 -
ファイルの種類(拡張子)にExcel テンプレート (*.xltx)を選択します。
 Excel テンプレート (*.xltx) を選択すると自動的に保存先が個人用テンプレートの既定の保存場所になります。必ずこの場所に保存します。ファイル形式を変換する方法について詳しく解説しています。
Excel テンプレート (*.xltx) を選択すると自動的に保存先が個人用テンプレートの既定の保存場所になります。必ずこの場所に保存します。ファイル形式を変換する方法について詳しく解説しています。 -
最後に保存を選択します。

これで、個人用テンプレートが作成されました。
作成したテンプレートから新しいブックを作成する
個人用テンプレートから作成したテンプレートを元にして新しいブックを作成できます。
- エクセルを開きます。
-
-
スタート画面から新規を選択します。
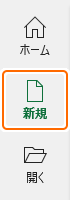
-
または、ファイルタブから新規を選択します。または Alt + F, N キーの順に入力して、ショートカットから表示できます。

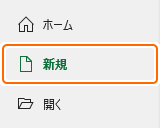
-
スタート画面から新規を選択します。
-
個人用タブに作成したテンプレートが表示されるので、それを選択します。
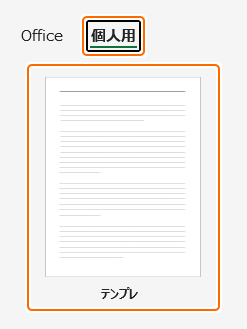 個人用テンプレートの既定の保存場所に保存していないテンプレートは表示されません。
個人用テンプレートの既定の保存場所に保存していないテンプレートは表示されません。
作成したテンプレートから新しいブックが作成されます。
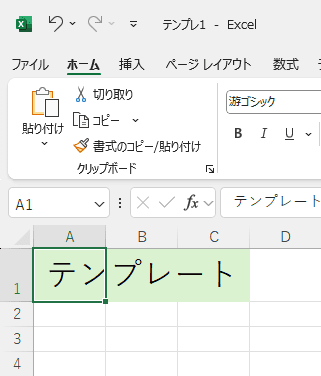
Excel テンプレート (*.xltx) 形式のテンプレートファイルをエクスプローラーから開いても新しいブックを作成できます。
テンプレートを一覧にピン留めする方法があります。一覧に固定表示できます。
テンプレートを使わずに同じことをする
数回だけファイルを元にして新しいブックを作成したいときは、わざわざテンプレートファイルを作成するまでもなくエクスプローラーからコピーする方が簡単です。
エクセルの画面から簡単にファイルのコピーを作成して開く方法があります。最近使ったアイテムからコピーできます。
テンプレートをカスタマイズする
テンプレートを編集したり、豊富なデザインから選択して新しいブックを作成できます。
- 個人用テンプレートを編集:個人用テンプレートを編集して、より自分に合った内容にカスタマイズできます。
- オンラインテンプレートから作成:Microsoft 公式のオンラインテンプレートから新しいブックを作成する方法があります。豊富なデザインから選んで作成できます。
- ダウンロードしたテンプレート:Web サイトからテンプレートをダウンロードして、個人用テンプレートとして使用できます。
その他のカスタマイズ方法など、テンプレートに関連する記事をまとめて紹介します。
ファイル作成時の既定値を変更する
新しいファイルや新しいシートをテンプレートから作成できます。
- 新しいファイルの既定値:新しいファイルを作成したときの既定値を変更する方法があります。ファイルやシート、セルなどすべての設定の既定値を変更できます。
- 新しいシートの既定値:新しいシートを追加したときの既定値を変更する方法があります。ページ設定などのシート単位やセルなどの設定の既定値を変更できます。
まとめ
- 時間短縮:毎月作成している報告書などを一から作成する手間が省け、すぐに必要な作業を始められます。
- オリジナル:Web サイトでは公開されていないような書式でも好きように作成して作業効率をアップできます。
- わかりやすい名前:テンプレートの名前をわかりやすいように付けると、後からテンプレートを探す手助けになります。
- ミス防止:テンプレートを使用すると、前回作成したファイルをコピーしたときに変更すべき場所を忘れるなどのミスを防げます。
この方法を活用してエクセルの時短に役立ててください。