Excel の最近使ったファイルを一覧から削除するには
更新日:
エクセルを使っていると最近使ったアイテムに表示されるファイルが増えていきますよね。この一覧には最近開いたファイルが順に表示されるので、簡単に目的のファイルを見つけることができて便利です。
しかし、この一覧に古いファイルが増えていくと、逆に探しにくくなってしまうことがあります。不要になったファイルを一覧から削除してスッキリさせられます。
履歴に残したくないファイルもすぐに削除できます。
一覧から削除する方法がいくつかあります。それぞれの結果に違いがあります。
ファイルを一覧から削除する
最近使ったアイテムの一覧からファイルを削除するには、ファイルの右クリックから一覧から削除を選択します。
- エクセルを開きます。
-
ファイルタブから開くを選択します。

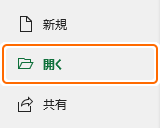
-
最近使ったアイテムを選択します。または Alt + F, O, R キーの順に入力して、ショートカットから最近使ったアイテムを表示できます。
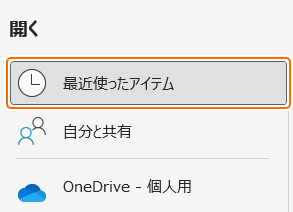
-
ブックタブを選択します。最初から選択された状態になっているので、この手順は飛ばせます。
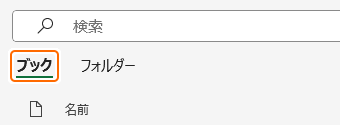
-
一覧から削除したいファイルを右クリックして一覧から削除を選択します。
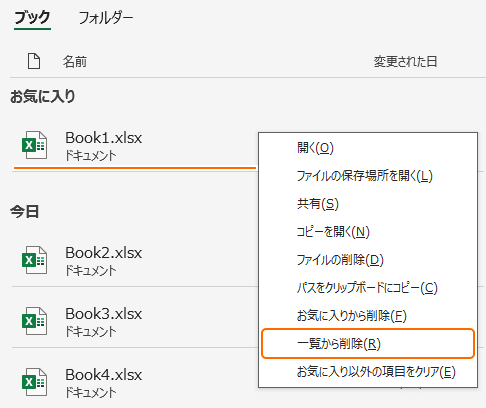
これで、ファイルが一覧から削除されました。

ファイルそのものが削除されることはありません。一覧に表示されなくなるだけです。
お気に入り以外のファイルをまとめて一覧から削除する
最近使ったアイテムの一覧からお気に入り以外のすべてのファイルを削除するには、ファイルの右クリックからお気に入り以外の項目をクリアを選択します。
この操作を行うと、お気に入りに追加されていないすべてのファイルが一覧から削除されます。残したいファイルがあるなら、先にお気に入りに追加しておきます。
- エクセルを開きます。
-
ファイルタブから開くを選択します。

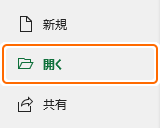
-
最近使ったアイテムを選択します。または Alt + F, O, R キーの順に入力して、ショートカットから最近使ったアイテムを表示できます。
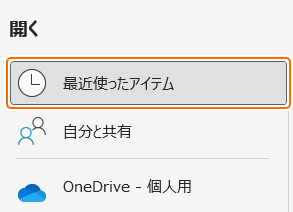
-
どれでもいいのでファイルを右クリックしてお気に入り以外の項目をクリアを選択します。
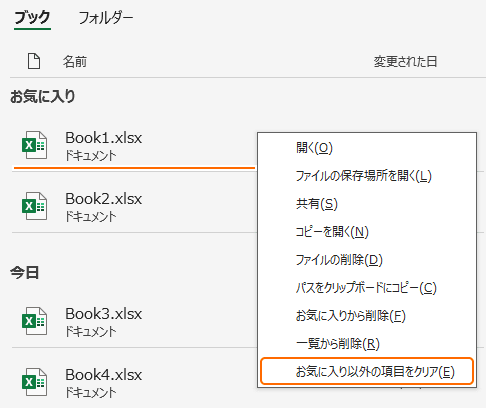
- 確認メッセージが表示されたらはいを選択します。
これで、お気に入りに追加されていないすべてのファイルが一覧から削除されました。
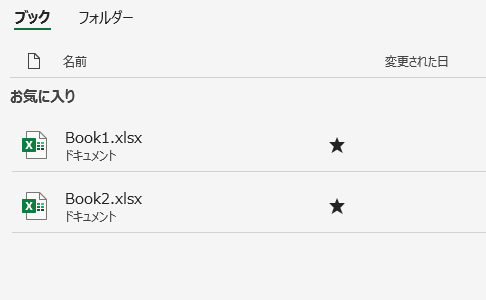
ファイルそのものが削除されることはありません。一覧に表示されなくなるだけです。
最近使ったファイルをカスタマイズする
最近使ったファイルには一覧を表示するだけでなく、よく使うファイルを固定表示したり、一覧の表示数を制限するなどカスタマイズできます。
- お気に入り:よく使うファイルをお気に入りにして一覧の一番上に固定表示する方法があります。新しいファイルを開いても位置が変わりません。
- 一覧の表示数を制限:最近使ったファイルの表示数を制限する方法があります。お気に入りにしたファイルも含めて、この数を超えて一覧に表示されることはありません。
- フォルダーを一覧から削除:最近使ったフォルダーを一覧から削除して非表示にする方法があります。
その他のカスタマイズ方法など、最近使ったアイテムに関連する記事をまとめて紹介します。
まとめ
- 探しやすさ:ファイルを一覧から削除すると表示数が減るので見た目がスッキリし、探しやすくなります。
- 操作ミス防止:不要になったファイルを削除して誤って開くようなミスを減らせます。
- セキュリティ向上:他の人には見られたくないファイルが一覧に残るのを防いで、覗かれる心配がなくなります。
この方法を活用してエクセルの時短に役立ててください。