Excel の最近使ったファイルをお気に入りにするか切り替えるには
更新日:
エクセルで開いたファイル(ブック)は最近使ったアイテムの一覧に上から順番に表示されます。でも、開くたびに順番が入れ替わるので固定表示したいと思ったことはありませんか。
お気に入り (旧:ピン留め) にすると、ファイルを一番上に固定表示して順番が変わらないようにできるんです。よく使うファイルをすぐに見つけられ、探す時間を短縮できます。お気に入りを解除すると通常の一覧表示に戻ります。
最近使ったアイテムの★アイコンを選択して、お気に入りと解除を切り替えられます。
ファイルをお気に入りに追加する
ファイルをお気に入りに追加するには、最近使ったアイテムから★アイコンを選択します。
- エクセルを開きます。
-
ファイルタブから開くを選択します。

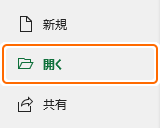
-
最近使ったアイテムを選択します。または Alt + F, O, R キーの順に入力して、ショートカットから最近使ったアイテムを表示できます。
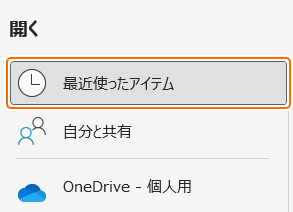
-
ブックタブを選択します。最初から選択された状態になっているので、この手順は飛ばせます。
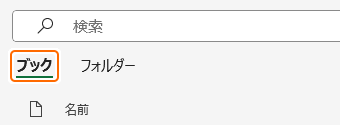
-
-
お気に入りにしたいファイルの★アイコンを選択します。
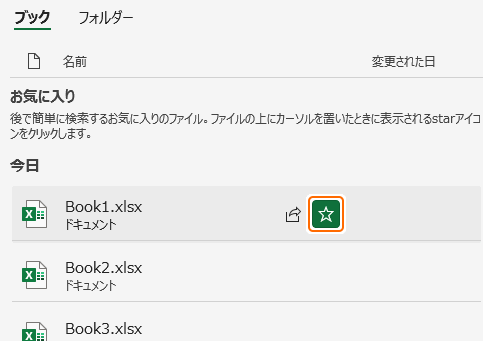
- または、ファイルを右クリックしてお気に入りに追加を選択します。
-
お気に入りにしたいファイルの★アイコンを選択します。
これで、お気に入りに追加したファイルが一覧の一番上に固定表示されました。
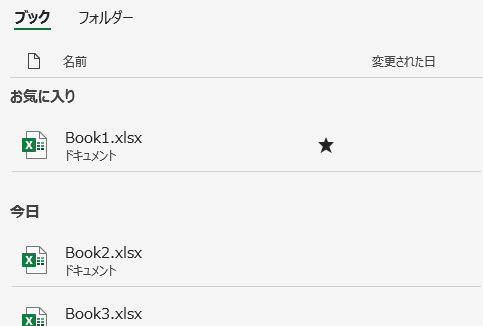
他のファイルを開いても常に一番上に固定表示されるため、よく使うファイルをお気に入りにすると便利です。
お気に入りにしたファイルは、ファイルタブ > ホーム > お気に入り にも表示されます。
ファイルのお気に入りを解除する
ファイルのお気に入りを解除するには、お気に入りに追加されているファイルの★アイコンを選択します。
-
最近使ったアイテムを表示します。または Alt + F, O, R キーの順に入力して、ショートカットから最近使ったアイテムを表示できます。
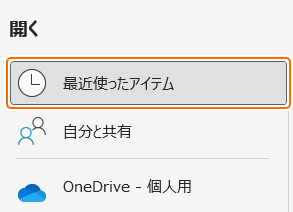
-
-
お気に入りを解除したいファイルの★アイコンを選択します。
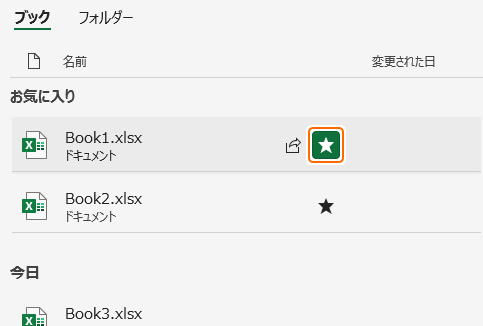
- または、ファイルを右クリックしてお気に入りから削除を選択します。
-
お気に入りを解除したいファイルの★アイコンを選択します。
これで、お気に入りが解除され通常の表示状態に戻りました。
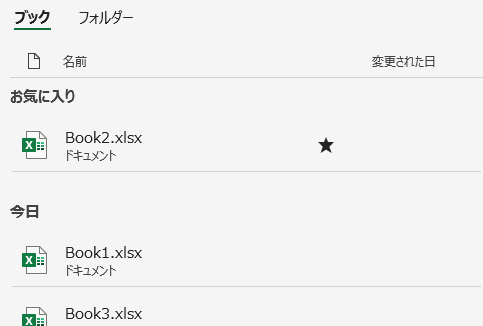
お気に入りを解除すると、ファイルを開いたときと同様に一覧の上に表示されます。
最近使ったファイルの表示順
お気に入りに追加しているファイルと、それ以外のファイルで表示順が異なります。
-
お気に入り:お気に入りに追加しているファイルは、名前が次のそれぞれの順に昇順で表示されます。ファイルを開いてもこの順番は変わりません。
- 数字
- 英字(大文字)
- 英字(小文字)
- 日本語

- 通常:お気に入りにしていないファイルは、最近開いたまたはお気に入りを解除した順に表示されます。
最近使ったファイルをカスタマイズする
最近使ったファイルには一覧を表示するだけでなく、不要なファイルを非表示にしたり、一覧の表示数を制限するなどカスタマイズできます。
- よく使うファイルを開く:最近使ったファイルの一覧から開く方法があります。よく使うファイルを簡単に見つけられます。
- 一覧の表示数を制限:最近使ったファイルの表示数を制限する方法があります。お気に入りにしたファイルも含めて、この数を超えて一覧に表示されることはありません。
- 一覧から削除:最近使ったファイルを一覧から削除して非表示にする方法があります。
- フォルダーをお気に入りに追加:よく使うフォルダーをお気に入りにして一覧の一番上に固定表示する方法があります。新しいファイルを開いても位置が変わりません。
その他のカスタマイズ方法など、最近使ったアイテムに関連する記事をまとめて紹介します。
まとめ
- 探しやすさ:よく使うファイルをお気に入りに追加して、いつでもすぐにアクセスできるようになります。
- 過剰なお気に入りに注意:多くのファイルをお気に入りにすると逆に探しづらくなるので、適度な数にした方がいいです。
- お気に入りを解除:ファイルを使わなくなってきたらお気に入りを解除できます。
この方法を活用してエクセルの時短に役立ててください。