Excel のファイルをコピーして開くには
更新日:
エクセルの元のファイルを変更しないで、試しに編集してみたいと思ったことはありませんか。書式を変更してみたらどう見えるだろうとか、数式を編集できないかなど試行錯誤することがあると思います。
そんな時に役に立つのがファイルをコピーして開く方法です。元のファイルに影響を与えないで新しいファイルとして作業を始められます。万が一ミスしてしまっても、元のファイルは無事なので安心して作業ができます。
問題なければ元のファイルに上書き保存します。編集した内容を破棄したいときはファイルを保存しないで閉じるだけです。
ファイルをコピーして開く方法がいくつかあります。それぞれの結果に違いはありません。
最近使ったファイルからコピーを開く
最近使ったファイルからファイルをコピーして開くには、最近使ったアイテムからファイルを右クリックしてコピーを開くを選択します。
- エクセルを開きます。
-
ファイルタブから開くを選択します。

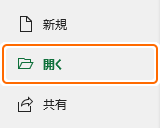
-
最近使ったアイテムを選択します。または Alt + F, O, R キーの順に入力して、ショートカットから最近使ったアイテムを表示できます。
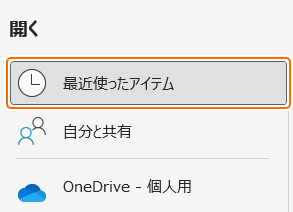
-
ブックタブを選択します。最初から選択された状態になっているので、この手順は飛ばせます。
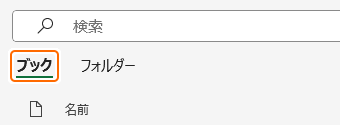
-
コピーして開きたいファイルを右クリックしてコピーを開くを選択します。
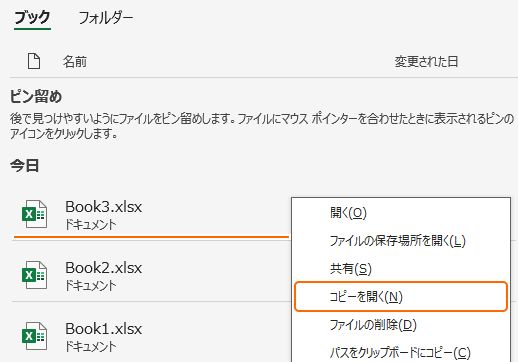
これで、コピーを作成してそのファイルが開かれました。この一覧に表示されていないファイルをコピーしたいときは、次のファイルを開くダイアログから開けます。
ファイルを開くダイアログからコピーとして開く
ファイルを開くダイアログからコピーとして開けます。
- エクセルを開きます。
-
Ctrl + F12 キーを入力して、ファイルを開くダイアログを表示します。
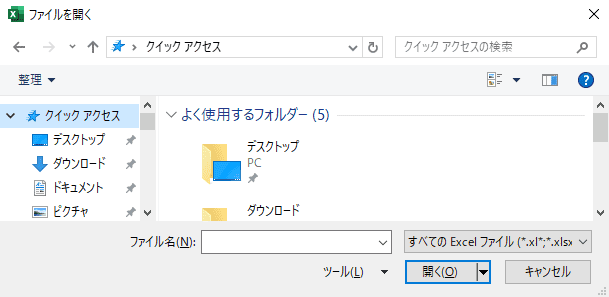
-
コピーして開きたいファイルを探して選択します。

-
開くの▼からコピーとして開くを選択します。
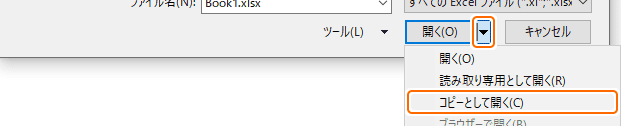
これで、コピーを作成してそのファイルが開かれました。
ファイルをコピーして開くとは
ファイルをコピーして開くと、元のファイルと同じ内容の新しいファイルが作成されます。この新しいファイルを編集しても元のファイルには一切影響を与えることがないため、自由に編集できます。
つまり、テンプレートから新しいブックを作成する方法と同じことができます。テンプレートファイルを作成しなくても、一度きりのテンプレートとして使用できます。
上書き保存するときは、新しいファイルなので名前を付けて保存する必要があります。元のファイルに保存するとそれを上書き保存できます。別の名前で保存すると編集したコピーが作成されます。
保存しないでファイルを閉じると元のファイルは何も変更されないので、好きなだけ試しに編集することができます。
その他のファイルを開く方法
ファイルを開く様々な方法があります。
- ファイルを開く:最も基本的なファイルを開く方法を紹介します。
- よく使うファイルを開く:最近使ったファイルの一覧から開く方法があります。よく使うファイルを簡単に見つけられます。
- 読み取り専用で開く:読み取り専用でファイルを開く方法があります。誤ってファイルを保存する心配がありません。
まとめ
- ファイルを保護:どれだけ編集しても元のファイルが変更されることはありません。安心して編集できます。
- バージョン管理:別の名前で保存するとコピーのファイルが作成されるので、バージョン管理のように履歴としてファイルを残せます。
- 一度きりのテンプレート:テンプレートファイルを作成することなく、テンプレートと同じように新しいファイルを作成できます。
この方法を活用してエクセルの時短に役立ててください。