Excel のファイルを開くには
更新日:
エクセルのファイルを開くことは毎日行う作業です。売上データを確認したい、見積書を修正したいなど、この操作をスムーズに行うことで業務の効率化につながります。
事前にファイルの保存場所をプロジェクト単位などで管理しておくと、簡単にファイルを探し出せるようになります。
ファイルを開くには Ctrl + F12 キーまたは、Ctrl + O キーを入力します。
ファイルを開く方法
ファイルを開くには次の方法があります。どちらも同じことができるので使いやすい方で行います。
- ファイルを開くダイアログ
- ファイルタブにある開く
エクスプローラーから開く方法については省略しています。
📂ファイルを開くダイアログ
新しくファイルを開くときにはファイルを開くダイアログが便利です。
- エクセルを開きます。
-
Ctrl + F12 キーを入力して、ファイルを開くダイアログを表示します。
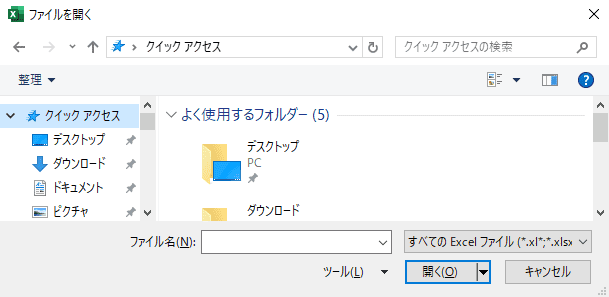
-
アドレスバーにパスを入力したり、ナビゲーションツリーや表示されているフォルダーから目的のファイルを探して選択します。
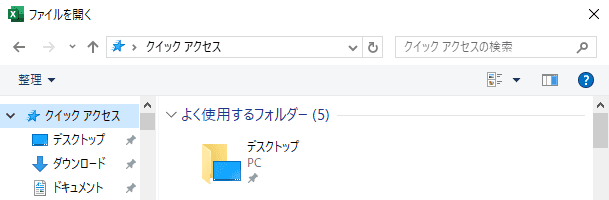
-
ファイルの形式(拡張子)を指定して絞り込みをするにはファイルの種類を選択します。

- 拡張子 .xlsx が標準の形式です。
- 拡張子 .csv などのエクセル以外のファイル形式も開けます。
-
開くを選択します。

これで、選択したファイルが開かれました。
📂ファイルタブにある開く
最近使ったファイルを開くときには、ファイルタブにある開くが便利です。
- エクセルを開きます。
-
ファイルタブから開くを選択します。または Alt + F, O キーの順に入力して、ショートカットから開くを表示できます。

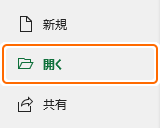
-
最近使ったアイテムやこの PCから開きたいファイルを選択します。
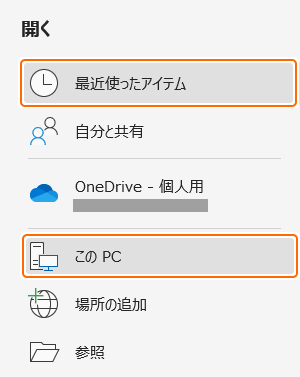
- 最近使ったアイテム:最近使用したファイルが上から順番に一覧で表示されるので、簡単にファイルを見つけられます。
- この PC:今開いているファイルがあるフォルダーの一覧が表示されます。
- 参照:ファイルを開くダイアログが表示されます。
これで、選択したファイルが開かれました。
クイックアクセスツールバーからファイルを開く
クイックアクセスツールバーから開くボタンを選択しても開けます。
-
クイックアクセスツールバーの▼から開くをチェックします。
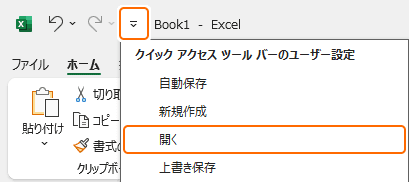
-
クイックアクセスツールバーに表示された開くボタンを選択します。または Ctrl + O キーを入力して、ショートカットから開けます。
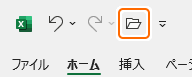
このとき Backstage を表示するかしないかによって開く方法が変わります。
- Backstage を表示する:ファイルタブにある開くが表示されます。
- Backstage を表示しない:ファイルを開くダイアログが表示されます。
クイックアクセスツールバーのボタンを並べ替える方法があります。
同じファイル名のファイルは 1 つしか開けない
エクセルの仕様として、同じファイル名 (ブック名) のファイルは 1 つしか開けません。
例えば Book1 という名前のファイルを開いているときに、他のフォルダーにある Book1 のファイルを開くとメッセージ 申し訳ございません。同じ名前のブックを同時に開くことはできません。 が表示され開けません。
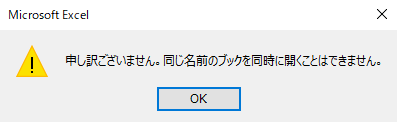
先に開いているファイルを閉じてから開く必要があります。
同じファイルを複数のウィンドウで開く方法があります。詳細については後日公開予定です。
その他のファイルを開く方法
ファイルを開く様々な方法があります。
- よく使うファイルを開く:最近使ったファイルの一覧から開く方法があります。よく使うファイルを簡単に見つけられます。
- ファイルをコピーして開く:ファイルをコピーして開く方法があります。テンプレートのように元のファイルから新しいファイルを作成できます。
- 読み取り専用で開く:読み取り専用でファイルを開く方法があります。誤ってファイルを保存する心配がありません。
その他の開く方法など、ファイルを開くに関連する記事をまとめて紹介します。
ファイルの基本操作
ファイルを開く他に、新しいファイルの作成や保存などの基本操作があります。
- ファイルを作成する:Ctrl + N キーを入力して新しいファイルを作成できます。ここから作業が始まります。
- 名前を付けて保存する:F12 キーを入力して名前を付けて保存ダイアログから保存できます。適切な名前を付けると開くときに探しやすくなります。
- 上書き保存する:Ctrl + S キーを入力して上書き保存できます。名前を変更しないで保存できます。
- 閉じる:ファイルを閉じる方法があります。最後のファイルを閉じたときに空のウィンドウを表示できます。
まとめ
- ファイルの整理:ファイル名を適切につけて整理すると、どんな内容なのかすぐにわかります。
- ファイルの管理:フォルダーを区分ごとに管理していると、目的のファイルを探しやすくなります。
- 同じ名前は開けない:同じファイル名 (ブック名) のファイルは 1 つしか開けません。
この方法を活用してエクセルの時短に役立ててください。