Excel のファイルタブに最近使ったファイルを表示するには
更新日:
エクセルのファイルを最近使ったファイルから開いている方も多いと思います。でも、開くまでにクリックする回数が多いと感じたことはありませんか。
この記事では、最も素早くファイルを開く方法を紹介します。ファイルタブの一番下に最近使ったファイルを表示できます。これにより、よく使うファイルへ素早くアクセスできるようになります。
エクセルを起動したらワンクリックでファイルを開けます。お気に入りにしているファイルが優先して上から表示されます。
オプション画面にある[ファイル] タブのコマンド一覧に表示する、最近使ったブックの数をチェックして表示できます。
ファイルタブに最近使ったファイルを表示する設定を有効にする
ファイルタブに最近使ったファイルを表示するには、オプション画面の[ファイル] タブのコマンド一覧に表示する、最近使ったブックの数をチェックします。
- エクセルを開きます。
-
ファイルタブからオプションを選択します。または Alt + F, T キーの順に入力して、ショートカットからオプション画面を表示できます。

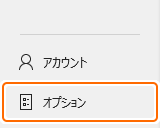
-
詳細設定タブから[ファイル] タブのコマンド一覧に表示する、最近使ったブックの数をチェックし、表示数を指定します。
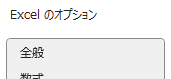
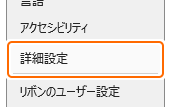
![[ファイル] タブのコマンド一覧に表示する、最近使ったブックの数](https://c.excelressha.com/img/article/qatnorwie-1.webp) 1 ~ 50 の範囲で入力できます。1 つ上にある設定の最近使ったブックの一覧に表示するブックの数を超えて表示されることはありません。
1 ~ 50 の範囲で入力できます。1 つ上にある設定の最近使ったブックの一覧に表示するブックの数を超えて表示されることはありません。 -
OK を選択します。

これで、ファイルタブに最近使ったファイルが表示されるようになりました。それを選択してそのファイルを開けます。
最近使ったファイルを表示してみる
ファイルタブを表示するとメニューの下に最近使ったファイルが表示されるようになっています。
-
ファイルタブを選択します。または Alt + F キーを入力して、ショートカットから表示できます。

最近使ったファイルがメニューの下に表示されます。ファイルタブの開くにある最近使ったアイテムと同じ順番で表示されています。お気に入りにしているファイルが優先して上に表示され、それ以外は最近開いたファイルの順番に表示されます。
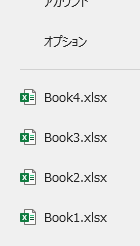
最近使ったファイルを表示しきれないときは、その他を選択して残りのファイルを表示できます。
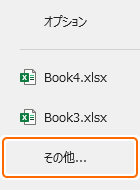
選択したファイルを開けます。
最近使ったファイルをカスタマイズする
最近使ったファイルには一覧を表示するだけでなく、よく使うファイルを固定表示したり、不要なファイルを非表示にできます。また一覧の表示数を制限するなどカスタマイズできます。
- よく使うファイルを開く:最近使ったファイルの一覧から開く方法があります。よく使うファイルを簡単に見つけられます。
- お気に入り:よく使うファイルをお気に入りにして一覧の一番上に固定表示する方法があります。新しいファイルを開いても位置が変わりません。
- 一覧の表示数を制限:最近使ったファイルの表示数を制限する方法があります。この数を超えてファイルタブに表示されることはありません。
その他のカスタマイズ方法など、最近使ったアイテムに関連する記事をまとめて紹介します。
まとめ
- スムーズに開く:最近使ったファイルをワンクリックで素早く開けます。
- 時間節約:ホームからお気に入りを選択したり、開くを選択する手間が省けるので時間の節約になります。
この設定を活用してエクセルの時短に役立ててください。