Excel のファイルを最近使ったアイテムから開くには
更新日:
エクセルで作業をしていると何度も開くファイルってありますよね。さっき閉じたばかりだったり、前に編集したファイルだったりを毎回探すのは面倒です。間違って違うファイルを開いてしまうこともあると思います。
そんな時に役立つのが最近使ったアイテムです。最近開いたファイルが一覧の上から順番に表示されるので、ワンクリックで簡単に開くことができます。ファイルを探す時間を大幅に短縮できます。
ファイルタブにある開くから最近使ったアイテムを選択して、ファイルを開けます。
最近使ったアイテムからファイルを開く
ファイルを開くには、ファイルタブにある最近使ったアイテムからファイルを選択して開けます。
- エクセルを開きます。
-
ファイルタブから開くを選択します。

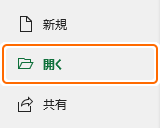
-
最近使ったアイテムを選択します。または Alt + F, O, R キーの順に入力して、ショートカットから最近使ったアイテムを表示できます。
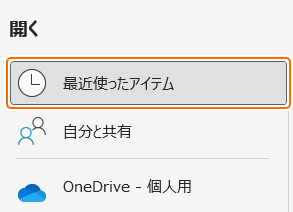
-
ブックタブを選択します。最初から選択された状態になっているので、この手順は飛ばせます。
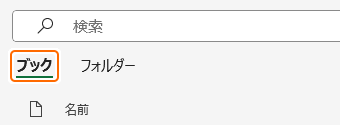
-
開きたいファイルを選択します。
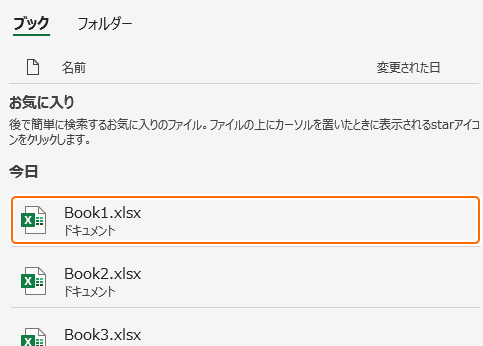
これで、選択したファイルが開かれました。
ファイルを開くと、そのファイルが一覧の一番上に表示されます。
🏠ホームの最近使ったアイテム
ファイルタブにあるホームからも最近使ったアイテムを表示できます。
-
ファイルタブからホームを選択します。または Alt + F, H キーの順に入力して、ショートカットからホームを表示できます。

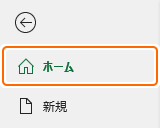
最近使ったアイテムが表示されるので同じようにしてファイルを開けます。

その他のファイルを開く方法
ファイルを開く様々な方法があります。
- ファイルを開く:最も基本的なファイルを開く方法を紹介します。
- ファイルをコピーして開く:ファイルをコピーして開く方法があります。テンプレートのように元のファイルから新しいファイルを作成できます。
- 読み取り専用で開く:読み取り専用でファイルを開く方法があります。誤ってファイルを保存する心配がありません。
その他の開く方法など、ファイルを開くに関連する記事をまとめて紹介します。
最近使ったアイテムをカスタマイズする
最近使ったアイテムには一覧を表示するだけでなく、よく使うファイルを固定表示したり、不要なファイルを非表示にできます。また、一覧の表示数を制限するなどカスタマイズできます。
- お気に入り:よく使うファイルをお気に入りにして一覧の一番上に固定表示する方法があります。新しいファイルを開いても位置が変わりません。
- ファイルタブに表示:ファイルタブに最近使ったファイルを表示する方法があります。素早くファイルを開けます。
- 一覧の表示数を制限:一覧の表示数を制限して古いファイルを非表示にする方法があります。
その他のカスタマイズ方法など、最近使ったアイテムに関連する記事をまとめて紹介します。
まとめ
- ファイルの見つけやすさ:最近開いたファイルが一覧の上から順に表示されるので簡単にファイルを見つけられます。
- 開きやすさ:ワンクリックで簡単に開けるので、エクスプローラーでフォルダーの階層を探し回る必要もありません。
- 一覧をカスタマイズ:よく使うファイルを固定表示したり、不要なファイルを一覧から削除できます。
この方法を活用してエクセルの時短に役立ててください。