Excel のクイックアクセスツールバーとは
更新日:
エクセルのクイックアクセスツールバーという言葉を聞いたことはありますか。
エクセルには数えきれないほど多くの機能(コマンド)があります。例えば、上書き保存や元に戻すといったよく使う機能をクイックアクセスツールバーに登録しておけば、ワンクリックで使用できるようになるんです。ショートカットキーから操作すると、より高速な作業ができるようになります。
自分好みに表示内容をカスタマイズでき、ボタンの順番も並べ替えられます。
リボンから目的の機能を探すのが大変なときは、クイックアクセスツールバーに追加して作業効率をアップできます。
クイックアクセスツールバーとは
クイックアクセスツールバーとは、画面の一番上にボタンが並んでいるバーのことです。よく使う機能をワンクリックで使用でき、作業効率が大幅に向上します。
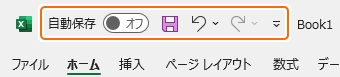
💡クイックアクセスツールバーを表示する
クイックアクセスツールバーが表示されていないときは、リボンを右クリックしてクイックアクセスツールバーを表示するを選択します。
- エクセルを開きます。
-
リボンを右クリックしてクイックアクセスツールバーを表示するを選択します。
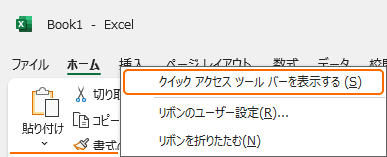
クイックアクセスツールバーが表示されます。
クイックアクセスツールバーの使い方
クイックアクセスツールバーの主な使い方を紹介します。
- コマンドを使用する
- コマンドを追加する
- コマンドを並び替える
- コマンドを削除する
▶️コマンドを使用する
クイックアクセスツールバーに表示されているボタンのことをコマンドと呼びます。
それぞれのコマンドをマウスでクリックして使用できます。
Alt キーの後に 番号 キーを入力してショートカットキーから操作する方法があります。
➕コマンドを追加する
クイックアクセスツールバーにコマンドを追加する方法がいくつかあります。その一部を紹介します。
-
クイックアクセスツールバーの▼から追加したいコマンドをチェックします。
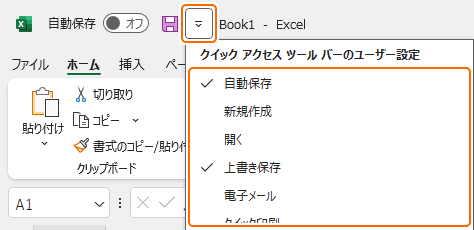
よく使うコマンドを追加できます。
-
リボンにあるコマンドを右クリックしてクイックアクセスツールバーに追加を選択します。
リボンのコマンドを追加できます。
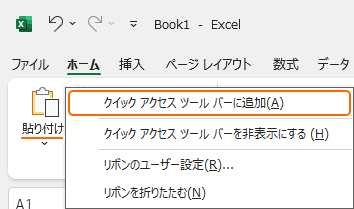
🔢コマンドを並び替える
クイックアクセスツールバーのコマンドを並び替える方法があります。
-
クイックアクセスツールバーの▼からその他のコマンドを選択します。
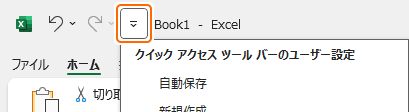
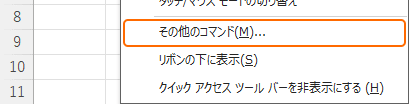
オプション画面が表示されるので、そこからコマンドを並べ替えられます。
❌コマンドを削除する
クイックアクセスツールバーのコマンドを削除する方法があります。
-
削除したいコマンドを右クリックしてクイックアクセスツールバーから削除を選択します。

そのコマンドを削除できます。
-
クイックアクセスツールバーの▼からその他のコマンドを選択します。
オプション画面が表示されるので、そこからコマンドをまとめて削除できます。
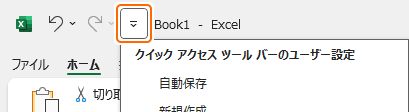
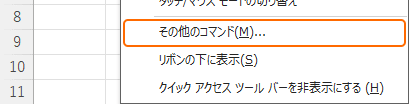
よく使う機能の紹介
普段よく使っている機能があると思ったら、それをクイックアクセスツールバーに追加すると作業効率がアップします。便利な機能を紹介します。
- 上書き保存:必ず必要になる機能なのでワンクリックで保存できると便利です。
- 元に戻す/やり直し:操作を間違ったときに簡単に元に戻せます。またやり直ししたいときに、もう一度入力しなくて済むので便利です。
- 印刷:印刷画面を表示するまでの操作をすべて省略できて便利です。
リボンにあるコマンドなら画面に表示されているのでどんなコマンドがあるのかわかりますが、リボンに表示されていないコマンドもあります。それらについてはリボンにないコマンドの一覧から検索して、どんなコマンドがあるのか簡単に探せます。
まとめ
- アクセスしやすさ:コマンドが常に表示されているので、マウスからワンクリックで簡単に操作ができます。
- 作業効率アップ:リボンにある大量のコマンドの中から探さなくて済むので作業効率がアップします。
- カスタマイズ:よく使う機能だけを追加したり、その順番を並べ替えたり、カスタマイズすることで自分だけの効率的な環境を作れます。
- まとめ記事:公開しているすべてのクイックアクセスツールバーに関連する記事をまとめています。
この方法を活用してエクセルの時短に役立ててください。