Excel のリボンやクイックアクセスツールバーをショートカットキーから操作するには
更新日:
エクセルからリボンやクイックアクセスツールバーを操作するときにマウスを何度も移動して大変だと思ったことはありませんか。キーボードを使うと素早く操作できるようになります。
ショートカットキーを使うとキーボードから手を放すことなく正確に目的のコマンドを操作できるようになり、作業効率がアップします。画面に表示されるキーヒントを順番に入力していくだけで簡単に操作できます。
キーボードからキーヒントを使って操作するには Alt キーを入力します。
キーヒントを使ってリボンを操作する
キーヒントからリボンを操作するには、リボンにフォーカスを移動します。すべての操作がここから始まります。
💡キーヒントを表示する
キーヒントを表示するには Alt キーを入力します。
- エクセルを開きます。
-
Alt キーを入力します。または F10 キーを入力します。
セルを編集していない状態で、直接入力モードで / キーを入力してもできます。この方法は使いづらいので使用しません。一般的には Alt キーを使います。
リボンにフォーカスが移動しキーヒントが表示されます。
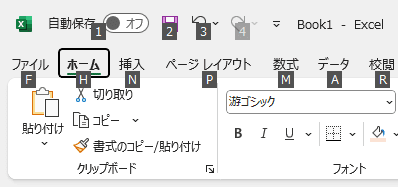
🗂️タブを選択する
タブを選択するには表示されているキーヒントのキーを入力します。
- ホームタブを選択するには、H キーを入力します。
ホームタブがアクティブになり、そのコマンドのキーヒントが表示されます。
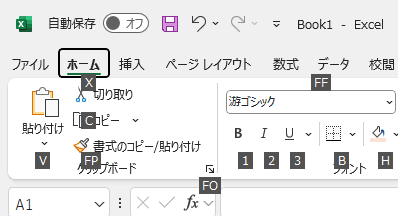
▶️コマンドを実行する
コマンドを実行するには表示されているキーヒントのキーを入力します。
- 太字にするには、1 キーを入力します。
選択しているセルが太字になります。
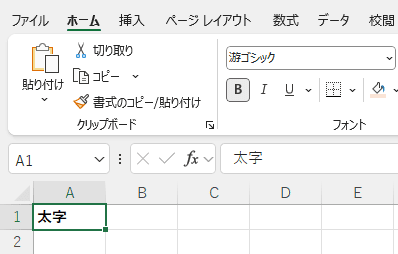
このように表示されているキーヒントのキーを入力するだけで、簡単にショートカットキーを入力できます。
⬅️タブ選択に戻る
タブを選択した後にコマンドを実行せずに、他のタブを選択するには Esc キーを入力します。
-
Alt + H キーを入力してホームタブを選択します。
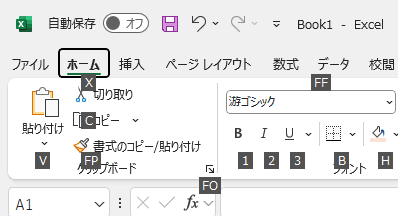
- タブ選択に戻るには Esc キーを入力します。
タブを選択するキーヒントが表示された状態になります。
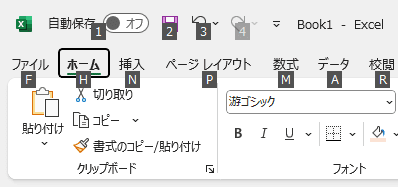
🚫キーヒントを非表示にする
キーヒントを非表示にするには Alt キーを入力します。
-
Alt キーを入力してキーヒントを表示します。
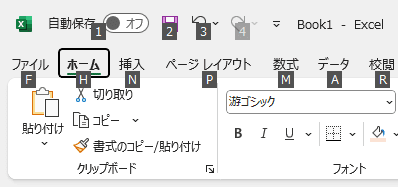
- キーヒントが表示されている状態で、もう一度 Alt キーを入力します。または F10 キーを入力します。
キーヒントが非表示になり、ショートカットキーの受付が終了します。
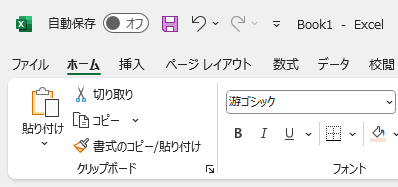
キーヒントを使ってクイックアクセスツールバーを操作する
キーヒントからクイックアクセスツールバーを操作するには、キーヒントが表示された 番号 キーを入力します。
- エクセルを開きます。
- Alt キーを入力します。または F10 キーを入力します。
-
クイックアクセスツールバーに表示されているキーヒントの 番号 キーを入力します。
保存コマンドを実行するには 2 キーを入力します。
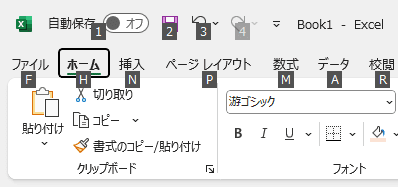
保存コマンドが実行されます。
カスタマイズする
リボンやクイックアクセスツールバーにはエクセルの機能(コマンド)を追加や削除するだけでなく、並び順などをカスタマイズしたり、ショートカットキーから操作できます。
キーヒントを使わずにキーボードからリボンやクイックアクセスツールバーを操作する方法があります。
まとめ
- キーヒントの表示と非表示:Alt キーを入力して、キーヒントの表示と非表示を切り替えられます。難しい操作は必要ありません。
- 簡単な入力:キーヒントに表示されているキーを連続して入力するだけなので、わざわざショートカットキーを覚える必要もありません。
- 素早い操作:マウスを移動するよりキーボードから直接入力した方が素早く操作できます。
- 作業効率アップ:キーボードの操作になれると正確に操作ができて、マウスを操作したり離したりする煩わしさがなくなり作業効率がアップします。
- Office アプリとの共通点:Word など他の Office アプリでも同様の操作ができるので、それらを使う際にも役立ちます。
この方法を活用してエクセルの時短に役立ててください。