Excel のクイックアクセスツールバーにコマンドを追加するには
更新日:
エクセルで印刷するときに、何度もクリックして操作するのは面倒ですよね。クイックアクセスツールバーによく使う機能を追加することで、ワンクリックで様々な操作を行えるようになるんです。
保存や元に戻すなど頻繁に使う機能を一度クリックするだけ操作できるので、作業効率がアップし余計な手間が省けます。
クイックアクセスツールバーにコマンドを追加する方法がいくつかあります。
クイックアクセスツールバーを表示する
クイックアクセスツールバーを表示するには、リボンの右クリックメニューにあるクイックアクセスツールバーを表示するを選択します。
クイックアクセスツールバーによく使うコマンドを追加する
よく使うコマンドをクイックアクセスツールバーに追加するには、▼からコマンドをチェックします。
- エクセルを開きます。
-
クイックアクセスツールバーの▼から追加したいコマンドをチェックします。
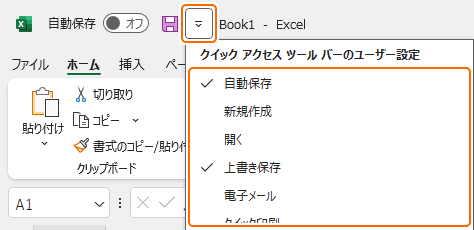
クイックアクセスツールバーにチェックしたコマンドが追加されます。
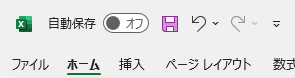
よく追加する例として、新規作成、開く、上書き保存、元に戻す、やり直しなどがあります。
クイックアクセスツールバーにリボンにあるコマンドを追加する
リボンにあるコマンドを追加するとき、そのグループをまとめて追加することもできます。
◽コマンドを追加する
リボンにあるコマンドを直接追加できます。リボンから追加したいコマンドを右クリックしてクイックアクセスツールバーに追加を選択します。
- エクセルを開きます。
-
リボンの追加したいコマンドを右クリックしてクイックアクセスツールバーに追加を選択します。
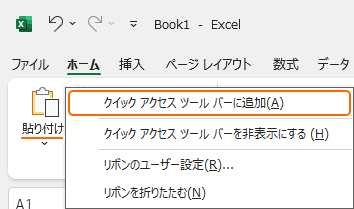
クイックアクセスツールバーに選択したコマンドが追加されます。
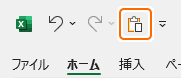
追加すると便利なコマンドの例として、塗りつぶしの色、クリア、テーブルとして書式設定、おすすめグラフなどがあります。タブを切り替えなくて済むので便利です。
⬜グループを追加する
リボンのグループも追加できます。リボンから追加したいグループを右クリックしてクイックアクセスツールバーに追加を選択します。
- エクセルを開きます。
-
リボンの追加したいグループを右クリックしてクイックアクセスツールバーに追加を選択します。
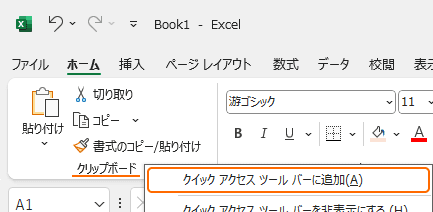
クイックアクセスツールバーに選択したグループが追加されます。選択するとそのグループのコマンドがそのまま表示され、各コマンドを選択して操作できます。
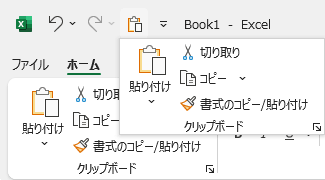
◻️追加できるもの
追加できるリボンのコマンドは、それぞれの操作できるものを追加できます。
貼り付けと貼り付けの▼を分けて追加したり、ダイアログを表示する↘矢印も追加できます。
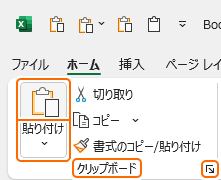
クイックアクセスツールバーにすべてのコマンドから追加する
リボンにないコマンドなどエクセルのすべてのコマンドを追加するには、オプション画面からコマンドを追加します。
- エクセルを開きます。
-
クイックアクセスツールバーの▼からその他のコマンドを選択します。
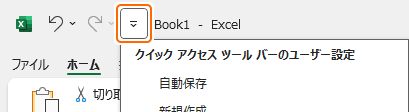
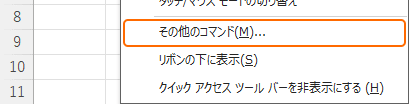
-
オプション画面のクイックアクセスツールバータブが表示されます。
ここからクイックアクセスツールバーにコマンドを追加していきます。左の列にはエクセルのコマンドが表示されています。右の列がクイックアクセスツールバーに表示するコマンドの一覧です。
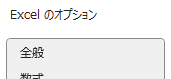

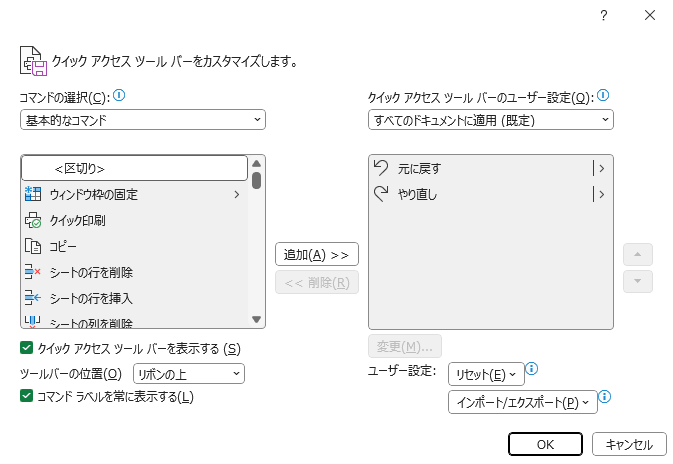
-
左の列からコマンドの種類を選択します。リボンにないコマンドやすべてのコマンドを選択すると、エクセルのすべてのコマンドを追加できます。
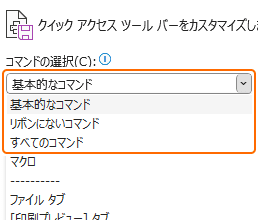
-
左の列から追加したいコマンドを選択して追加を選択します。
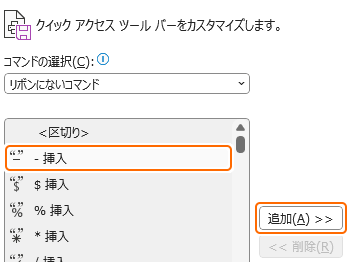
-
右の列にそのコマンドが追加されます。
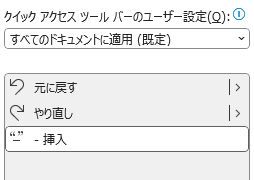 この操作を繰り返して必要なコマンドをすべて追加します。
この操作を繰り返して必要なコマンドをすべて追加します。 -
OKを選択します。

すべてのコマンドがクイックアクセスツールバーに追加されます。
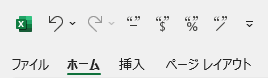
例として、オプション画面を表示するオプション:タブ名を追加すると便利です。
検索ボックスからクイックアクセスツールバーにコマンドを追加する
検索ボックスから検索したコマンドをクイックアクセスツールバーに追加できます。
- エクセルを開きます。
-
検索ボックスにコマンド名を入力し、操作のコマンドを右クリックしてクイックアクセスツールバーに追加を選択します。
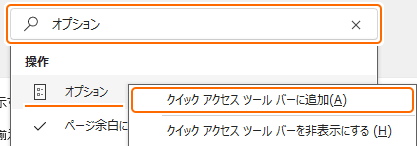 英語のコマンド名でも検索できます。検索結果に表示されないコマンドがあります。
英語のコマンド名でも検索できます。検索結果に表示されないコマンドがあります。
クイックアクセスツールバーにそのコマンドのボタンが追加されます。
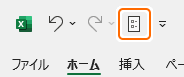
クイックアクセスツールバーをカスタマイズする
クイックアクセスツールバーにはエクセルの機能(コマンド)を追加や削除するだけでなく、ボタンの並び順などをカスタマイズしたり、ショートカットキーから操作できます。
- 並び替える:クイックアクセスツールバーのコマンドを並び替える方法があります。
- コマンドを削除:クイックアクセスツールバーからコマンドを削除する方法があります。
まとめ
- よく使うコマンド:保存や元に戻すなどのよく使うコマンドを追加して、マウスで簡単に操作ができます。
- リボンのコマンド:リボンのタブを切り替えたりコマンドを探す煩わしさから解放され、いつでもワンクリックで操作できます。
- すべてのコマンド:知らなかったコマンドを追加して、いままで出来なかった操作ができます。
- ショートカットから実行する:Alt, 番号 キーの順に入力してクイックアクセスツールバーのボタンをショートカットから実行できます。
- エクセルとして保存される:クイックアクセスツールバーの設定は、ファイル単位ではなくエクセルの設定として自動で保存されています。
- Office アプリとの共通点:Word など他の Office アプリでも同様の操作ができるので、それらを使う際にも役立ちます。
この設定を活用してエクセルの時短に役立ててください。