Excel のクイックアクセスツールバーのコマンドを並び替えるには
更新日:
エクセルのクイックアクセスツールバーに表示されているコマンド(ボタン)の位置が気になることはありませんか。これを好きな順番に並び替えて操作しやすいようにできるんです。
よく使うコマンドを左側に配置するとマウスで操作しやすくなるだけではなく、ショートカットキーでの操作がさらに効率化されます。
例えば上書き保存や元に戻すなどのコマンドを左側に配置すると、Alt, 1 キーの順に入力して実行できます。番号キーがボタンの位置と対応しています。
オプション画面にあるクイックアクセスツールバーからコマンドの順番を並び替えられます。
クイックアクセスツールバーのコマンドを並び替える
コマンドを並び替えるには、オプション画面からコマンドを移動します。
- エクセルを開きます。
-
クイックアクセスツールバーの▼からその他のコマンドを選択します。
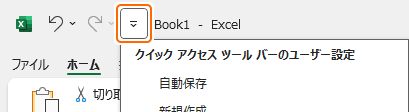
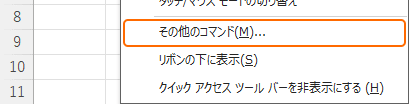
-
オプション画面のクイックアクセスツールバータブが表示されます。
ここからクイックアクセスツールバーのコマンドを並び替えていきます。左の列にはエクセルのコマンドが表示されています。右の列がクイックアクセスツールバーに表示されているコマンドの一覧です。
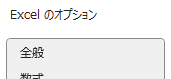

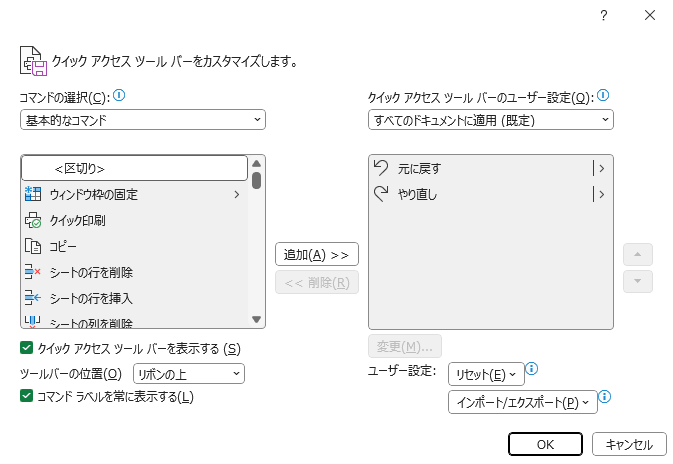
-
右の列から順番を変更したいコマンドを選択して、左側に移動するには▲を、右側に移動するには▼を選択します。一番上のコマンドが一番左に表示されるコマンドです。
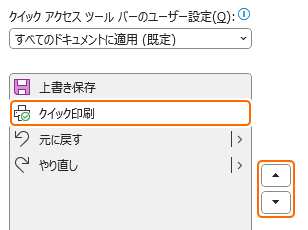 この操作を繰り返してコマンドを並べ替えます。
この操作を繰り返してコマンドを並べ替えます。 -
OKを選択します。

クイックアクセスツールバーのコマンドの並び順が変更されます。
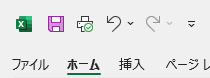
クイックアクセスツールバーをカスタマイズする
クイックアクセスツールバーにはエクセルの機能(コマンド)を追加や削除するだけでなく、ボタンの並び順などをカスタマイズしたり、ショートカットキーから操作できます。
クイックアクセスツールバーのボタンをショートカットから実行できます。Alt, 番号 キーの順に入力します。左側のボタンから 1 ~ の番号キーになっています。
例えば、Alt, 1 キーの順に入力して一番左にあるコマンドを使用できます。
その他のカスタマイズ方法など、クイックアクセスツールバーに関連する記事をまとめて紹介します。
まとめ
- 操作しやすさ:好きな順番に並び替えてわかりやすい位置に表示すると操作しやすくなります。
- ミスを減らす:元に戻すとやり直しなど、関連のあるコマンドを並べると操作ミスを軽減できます。
- キーボードでの操作:ショートカットキーから操作するときの番号キーになるので、入力しやすい位置に並べ替えられます。
- エクセルとして保存される:クイックアクセスツールバーの設定は、ファイル単位ではなくエクセルの設定として自動で保存されています。
- Office アプリとの共通点:Word など他の Office アプリでも同様の操作ができるので、それらを使う際にも役立ちます。
この設定を活用してエクセルの時短に役立ててください。