Excel の Backstage を表示しないでファイルを開いたり保存するには
更新日:
エクセルの Backstage は、ファイルを開いたり保存したりするときに表示される画面です。便利な機能もたくさんありますが、クリック数が多くなり操作が煩雑に感じる方もいるかもしれません。
この記事では、Backstage を非表示にする方法を紹介します。ショートカットキーやクイックアクセスツールバーからスムーズにファイルを開いたり保存したりできるようになります。
オプション画面にあるキーボード ショートカットを使ってファイルを開いたり保存したりするときに Backstage を表示しないをチェックして、表示しないようにできます。
キーボード ショートカットを使ってファイルを開いたり保存したりするときに Backstage を表示しない設定を有効にする
ファイルを開いたり保存したりするときに Backstage を表示しないようにするには、オプション画面のキーボード ショートカットを使ってファイルを開いたり保存したりするときに Backstage を表示しないをチェックします。
- エクセルを開きます。
-
ファイルタブからオプションを選択します。または Alt + F, T キーの順に入力して、ショートカットからオプション画面を表示できます。

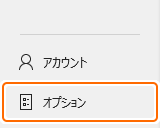
-
保存タブからキーボード ショートカットを使ってファイルを開いたり保存したりするときに Backstage を表示しないをチェックします。


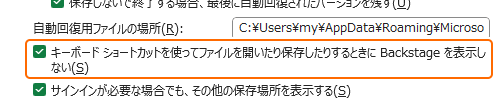
-
OK を選択します。

これで、開くや保存時に Backstage が表示されないようになりました。
この設定は Word など他の Office アプリと共通設定です。
Backstage とは
Backstage とはファイルタブを選択して表示される画面のことです。専用の保存画面もあります。

ショートカットキーやクイックアクセスツールバーから開くや保存したときに表示されます。
📂開く
- Ctrl + O キーを入力します。または、クイックアクセスツールバーから開くを選択します。
-
Backstage を表示する:Backstage の開く画面が表示されます。
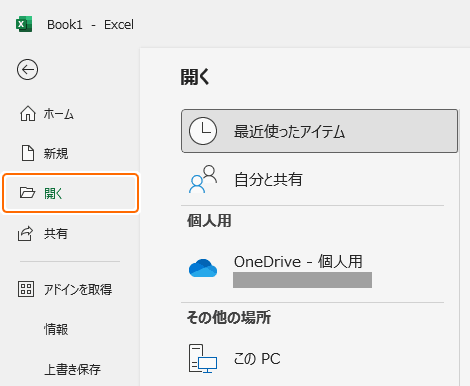
-
Backstage を表示しない:ファイルを開くダイアログが表示されます。
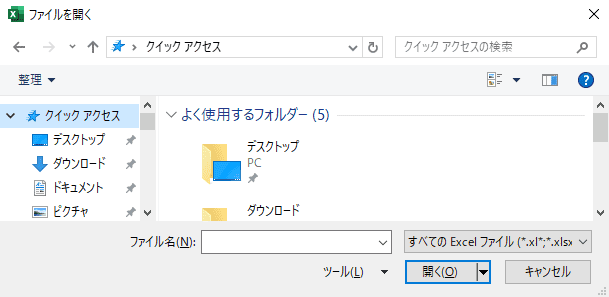
📂開く
Ctrl + F12 キーを入力してファイルを開くときは、設定に関わらずファイルを開くダイアログが表示されます。
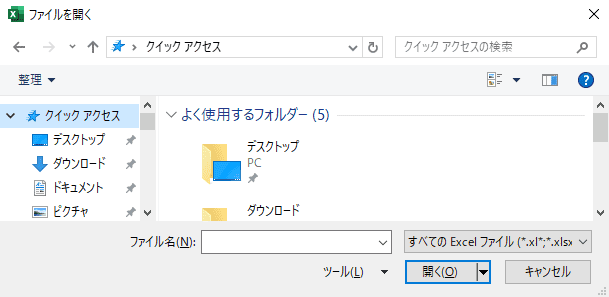
💾上書き保存
新しいファイルを作成して一度も保存していないときに上書き保存すると、専用の保存画面が表示されます。
- エクセルで新しいブックを開きます。
- Ctrl + S キーを入力します。または、クイックアクセスツールバーから上書き保存を選択します。
-
Backstage を表示する:専用の保存画面が表示されます。
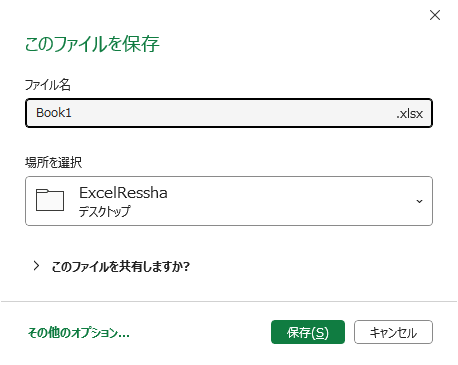
-
Backstage を表示しない:名前を付けて保存ダイアログが表示されます。
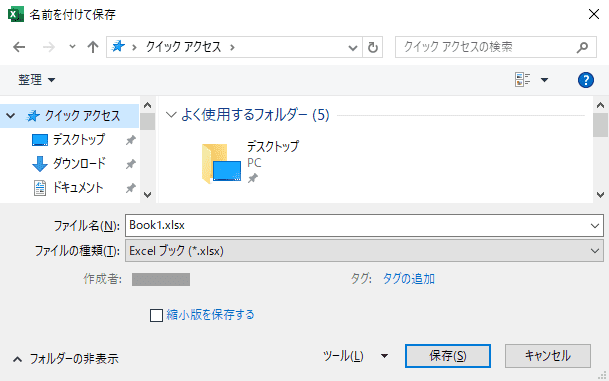
💾名前を付けて保存
F12 キーを入力して名前を付けて保存するときは、設定に関わらず名前を付けて保存ダイアログが表示されます。
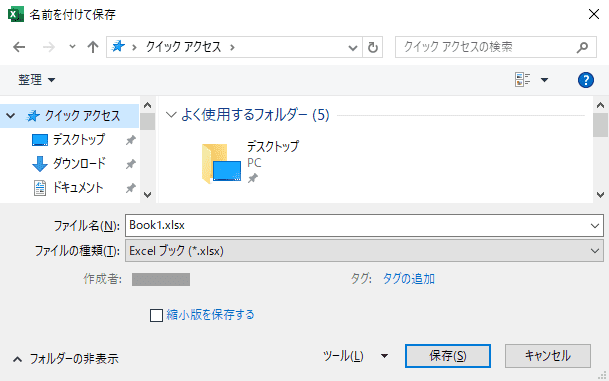
💾閉じるときの保存確認
-
Backstage を表示する:編集した内容を保存しないで閉じるときに専用の保存画面が表示されます。
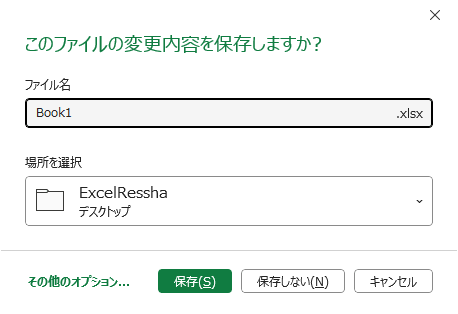
-
Backstage を表示しない:保存確認画面が表示されます。
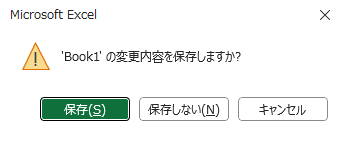
保存先を OneDrive からローカルに変更する
既定では OneDrive がファイルの保存場所になっています。
- ローカルに保存:既定の保存先をローカルに変更する方法があります。
- 保存場所を変更:ローカルに保存するときの既定の保存場所を変更する方法があります。
その他の保存方法など、保存に関連する記事をまとめて紹介します。
まとめ
- 操作がシンプルになる:Backstage を使うとクリック数が増えて操作が面倒に感じるときは、表示しない方が作業効率が上がります。
- 直観的な操作:Backstage になれているときは、より直感的にファイル操作を行うことができます。
- 好みで選択:どちらの場合でも自分にとって使いやすい方を選択できます。
この設定を活用してエクセルの時短に役立ててください。