Excel のブックを閉じるには
更新日:
エクセルで作業をしたら最後にはブック(ファイル)を閉じる必要があります。ブックを閉じるとデータが消えてなくなってしまうので、その前に必ず保存するのを忘れないようにします。
ブックを閉じると通常はエクセルも一緒に終了します。それを、空のウィンドウが表示された状態にできます。別のファイルをすぐに開けるので作業効率がアップします。
ブックを閉じる方法がいくつかあります。それぞれの結果に違いがあります。
エクセルと一緒にブックを閉じる
エクセルと一緒にブックを閉じるには、×ボタンを選択します。
- エクセルを開きます。
-
閉じたいエクセルのウィンドウの×ボタンを選択します。または Alt + F4 キーを入力して、ショートカットから閉じます。
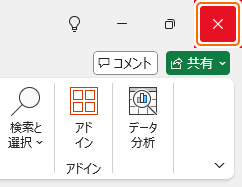
これで、ブックのウィンドウが閉じられました。それが最後のウィンドウのときはエクセルも終了します。
作業を終了するときはこの方法を行います。
エクセルを開いたままブックだけを閉じる
エクセルを開いたままブックだけを閉じるには、ファイルタブから閉じるを選択します。
- エクセルを開きます。
-
-
ファイルタブから閉じるを選択します。または Alt + F, C キーの順に入力して、ショートカットから閉じられます。

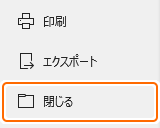
- または Ctrl + F4 キーを入力して、ショートカットからブックを閉じられます。
- または Ctrl + W キーを入力して、ショートカットからブックを閉じられます。
-
ファイルタブから閉じるを選択します。または Alt + F, C キーの順に入力して、ショートカットから閉じられます。
これで、ブックのウィンドウが閉じられました。それが最後のウィンドウのときは、空のウィンドウが表示された状態になります。
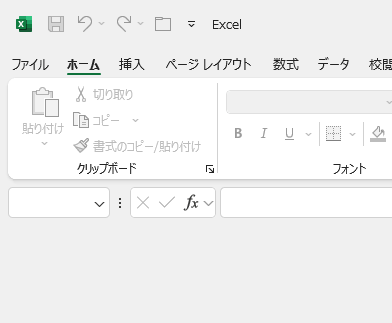
作業を継続するときはこの方法を行います。
クイックアクセスツールバーからエクセルを開いたままブックだけを閉じる
クイックアクセスツールバーからファイルを閉じるボタンを選択しても、エクセルを開いたままブックだけを閉じられます。
-
クイックアクセスツールバーの▼からその他のコマンドを選択します。
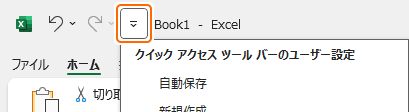
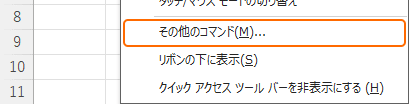
-
コマンドの選択からファイルタブを選択し、ファイルを閉じるコマンドを追加します。

-
OK を選択します。

-
クイックアクセスツールバーに表示された閉じるボタンを選択します。
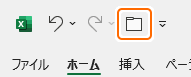
これで、ブックのウィンドウが閉じられました。それが最後のウィンドウのときは、空のウィンドウが表示された状態になります。
- 検索ボックスからクイックアクセスツールバーにコマンドを追加する方法があります。
- クイックアクセスツールバーのボタンを並べ替える方法があります。
空のウィンドウとは
空のウィンドウとは、エクセルを起動してファイルが何も開かれていない状態のことです。
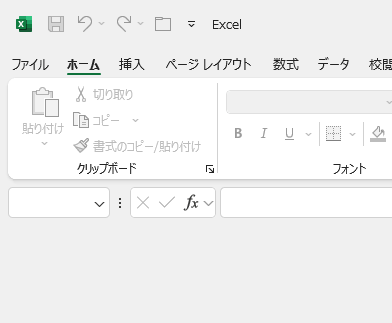
ブックを閉じてエクセルが終了すると、別のファイルを開くときにエクセルを起動する手間がかかります。
空のウィンドウが表示されていると、ファイルタブ > 開く から簡単にファイルを開けるので、作業を続けられて効率的です。
すべてのブックのウィンドウを閉じる
エクセルのすべてのウィンドウを閉じる方法があります。一つひとつ閉じる手間を省けます。
すべての閉じるに関連する記事をまとめて紹介します。
ファイルの基本操作
ファイルを閉じる他に、新しいファイルの作成や保存などの基本操作があります。
- ファイルを作成する:Ctrl + N キーを入力して新しいファイルを作成できます。ここから作業が始まります。
- 名前を付けて保存する:F12 キーを入力して名前を付けて保存ダイアログから保存できます。適切な名前を付けると開くときに探しやすくなります。
- ファイルを開く:ファイルを開く方法があります。保存したファイルを開いて作業を再開できます。
まとめ
- エクセルも閉じる:ブックを閉じたときにエクセルの作業を終了するならエクセルも一緒に閉じます。
- エクセルを表示したままにする:ブックを閉じたときに他のファイルを開いて作業を継続するなら、エクセルのウィンドウが開かれたままの方が、ファイルタブから開くことができるので便利です。
- 保存を忘れずに:保存していない状態で閉じると確認メッセージが表示されるので、保存を忘れないようにします。万が一忘れても自動回復から復元する方法があります。
この方法を活用してエクセルの時短に役立ててください。