Excel のファイルを上書き保存するには
更新日:
エクセルに時間をかけて編集した内容も保存しないとすべてのデータが失われてしまいます。上書き保存すると編集した内容をファイルに保存して、続きから作業ができるようになります。
誰にでもうっかり保存をしないで閉じてしまうことがあります。こまめな保存を心がけることで、もしものときのデータの損失を防いで安心して作業を進めることができます。
上書き保存するには Ctrl + S キーを入力します。
上書き保存する方法
上書き保存する方法がいくつかあります。それぞれの結果に違いはありません。
- Ctrl + S のショートカットキー
- ファイルタブにある上書き保存
- クイックアクセスツールバーにある上書き保存ボタン
ファイルを一度も保存していないときは名前を付けて保存ダイアログが表示されます。
💾ショートカットキーから上書き保存
ショートカットキーから上書き保存できます。操作に慣れてくると一番素早く保存できる方法です。
- エクセルを開いて編集します。
- Ctrl + S キーを入力します。
ファイルが上書き保存されます。
💾ファイルタブの上書き保存
ファイルタブの中にある上書き保存から保存できます。
- エクセルを開いて編集します。
-
ファイルタブから上書き保存を選択します。または Alt + F, S キーの順に入力して、ショートカットから上書き保存できます。

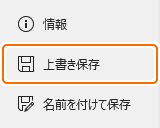
ファイルが上書き保存されます。
💾クイックアクセスツールバーの上書き保存
クイックアクセスツールバーにある上書き保存ボタンから保存できます。マウスから簡単に操作できます。
- エクセルを開いて編集します。
-
画面上部のクイックアクセスツールバーにある上書き保存を選択します。
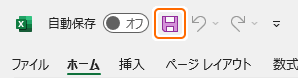 上書き保存ボタンが表示されていないときは、クイックアクセスツールバーにコマンドを追加する方法があります。
上書き保存ボタンが表示されていないときは、クイックアクセスツールバーにコマンドを追加する方法があります。
ファイルが上書き保存されます。
新規ファイルの保存には名前を付けて保存がおすすめ
新規ブックを作成して最初に上書き保存すると、次のような保存画面が表示されることがあります。
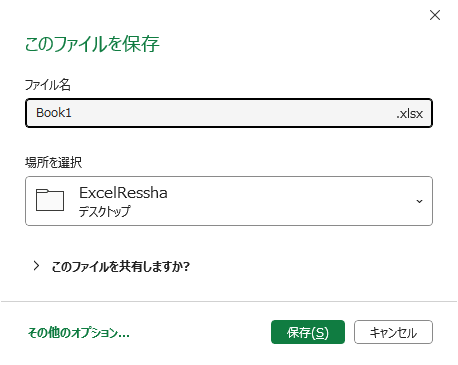
これは Backstage 専用の保存画面で使いにくいところがあります。この画面を表示しないようにするには、Backstage を表示しないようにする方法があります。
Backstage を表示しているときでもファイルを名前を付けて保存する方法で、使いやすい名前を付けて保存ダイアログを表示できます。保存場所も変更できるので便利です。
名前を付けて保存するのは最初だけでいいので、保存した後は上書き保存すると作業がスムーズに行えます。
自動保存してバックアップする
ファイルを自動保存するとデータが失われるのを防ぐことができて便利です。
- 自動保存:ファイルを編集するたびに OneDrive に自動保存する方法があります。
- 自動回復機能:ファイルを編集してから一定間隔が経過するたび、ローカルに自動回復機能でバックアップを作成する方法があります。
その他の保存方法など、保存に関連する記事をまとめて紹介します。
ファイルの基本操作
ファイルを作成したり開くなどの基本操作があります。
- 名前を付けて保存する:F12 キーを入力して名前を付けて保存ダイアログから保存できます。適切な名前を付けると開くときに探しやすくなります。
- ファイルを作成する:Ctrl + N キーを入力して新しいファイルを作成できます。ここから作業が始まります。
- 開く:ファイルを開く方法があります。保存したファイルを開いて作業を再開できます。
- 閉じる:ファイルを閉じる方法があります。最後のファイルを閉じたときに空のウィンドウを表示できます。
まとめ
- 名前を付ける:新規ブックの最初の上書き保存は名前を付けて保存ダイアログが表示されます。
- 同じファイルに保存:上書き保存するとファイル名を変更せずに、同じファイルに編集した内容を保存できます。
- 自動保存:万が一の時に大切なデータを失わないために自動保存する方法があります。
この方法を活用してエクセルの時短に役立ててください。