Excel のファイルを一時的に読み取り専用で開くには
更新日:
エクセルの大切なファイルの内容を確認したいときってありますよね。でも、誤ってそのファイルを変更するような危険は冒したくないですし、そのためにファイルをコピーするのも面倒だと思います。そんな時に役立つのが、読み取り専用です。
この記事では、ファイルを一時的に読み取り専用で開く方法を紹介します。読み取り専用として開くと、今回だけファイルの上書き保存ができなくなり、安全に閲覧できるようになります。
ファイルを開くダイアログから読み取り専用として開くを選択して、一時的に読み取り専用で開けます。
読み取り専用とは
ファイルが読み取り専用で開かれると、タイトルバーに読み取り専用と表示されます。
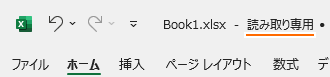
読み取り専用でもファイルの編集はできます。
上書き保存しようとすると {ファイル名} は読み取り専用のため、上書き保存できません。というメッセージが表示され、保存できません。
名前を付けて保存することはできますが、元のファイルを上書きすることはできません。
ファイルを一時的に読み取り専用で開く
ファイルを一時的に読み取り専用で開くには、ファイルを開くダイアログから読み取り専用として開くを選択します。
- エクセルを開きます。
-
Ctrl + F12 キーを入力して、ファイルを開くダイアログを表示します。
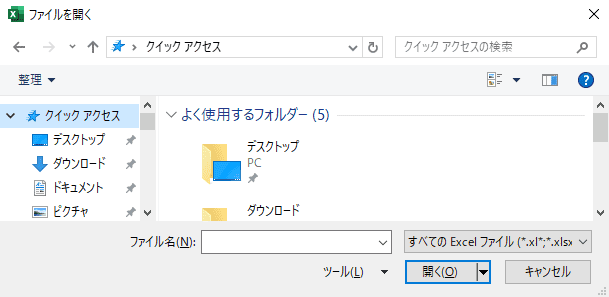
-
読み取り専用で開きたいファイルを探して選択します。

-
開くの▼から読み取り専用として開くを選択します。

これで、そのファイルが読み取り専用で開かれました。上書き保存する心配なく閲覧できます。
ファイルを保護する方法について
ファイルを保護する方法には、パスワードを設定してロックする。読み取り専用にして上書き保存を禁止する。最終版にして編集不可にするなど様々あります。
- 読み取り専用で開くか選択:読み取り専用で開くか選択できるようにする方法があります。ファイルを開くときに読み取り専用にするか選択できます。
- 読み取り専用に切り替える:ファイルを開いた後に読み取り専用にする方法があります。ファイルを開きなおす必要がありません。
その他の保護方法や選択基準など、ファイルを保護する方法で詳しく解説しています。
その他のファイルを開く方法
ファイルを開く様々な方法があります。
- ファイルを開く:最も基本的なファイルを開く方法を紹介します。
- よく使うファイルを開く:最近使ったファイルの一覧から開く方法があります。よく使うファイルを簡単に見つけられます。
- コピーして開く:ファイルをコピーして開く方法があります。テンプレートのように元のファイルから新しいファイルを作成できます。
その他の開く方法など、ファイルを開くに関連する記事をまとめて紹介します。
まとめ
- 安全に閲覧:内容を確認したいファイルを誤って編集してしまうことを防ぎ、安心して閲覧できます。
- ファイルを保護:意図しない変更から大切なファイルを保護します。
- 上書き保存を禁止:元のファイルを上書き保存できなくなり、変更される心配がありません。
この方法を活用してエクセルの時短に役立ててください。