Excel のファイルを読み取り専用に切り替えるには
更新日:
エクセルの大切なファイルを開くとき、読み取り専用で開くと誤って変更する恐れがなくて安心ですよね。でも、うっかりいつも通り開いてしまった経験はありませんか。そんな時でもファイルを閉じることなく読み取り専用にすることができるんです。
この記事では、ファイルを開いた後に読み取り専用にするか通常の状態にするか切り替える方法を紹介します。間違えて開いてしまっても、ファイルを開き直す手間が省けて便利です。
クイックアクセスツールバーから読み取り専用の設定/解除を選択して、読み取り専用を切り替えられます。
読み取り専用とは
ファイルが読み取り専用になると、タイトルバーに読み取り専用と表示されます。
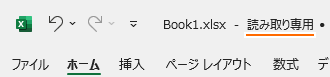
上書き保存しようとすると {ファイル名} は読み取り専用のため、上書き保存できません。というメッセージが表示され、保存できません。
名前を付けて保存することはできますが、元のファイルを上書きすることはできません。
クイックアクセスツールバーに読み取り専用の設定/解除ボタンを追加する
ファイルの読み取り専用を切り替えるには、クイックアクセスツールバーに読み取り専用の設定/解除ボタンから行います。
-
クイックアクセスツールバーの▼からその他のコマンドを選択します。
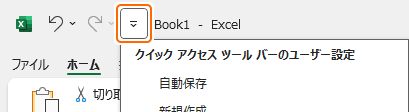
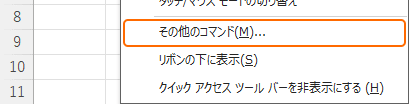
-
コマンドの選択からリボンにないコマンドを選択し、読み取り専用の設定/解除コマンドを追加します。
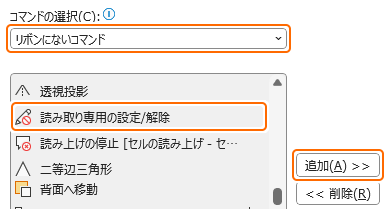
-
OK を選択します。

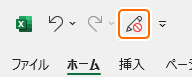
これを選択して読み取り専用を切り替えられます。
ファイルを読み取り専用にする
ファイルを通常の状態で開いた後に読み取り専用にするには、クイックアクセスツールバーから読み取り専用の設定/解除ボタンを選択します。
- エクセルのファイルを通常の状態で開きます。
-
クイックアクセスツールバーにある読み取り専用の設定/解除を選択します。
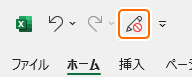
これで、ファイルが読み取り専用になりました。
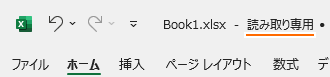
✏️編集中のとき
ファイルが編集中であっても読み取り専用にできます。
- ファイルを編集します。
-
クイックアクセスツールバーにある読み取り専用の設定/解除を選択します。
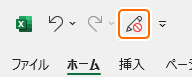
-
次のいずれかの読み取り専用にする方法を選択します。
- 保存する:上書き保存してから読み取り専用にするにははいを選択します。
- 保存しない:保存しないまま読み取り専用にするにはいいえを選択します。編集した内容はそのままになります。
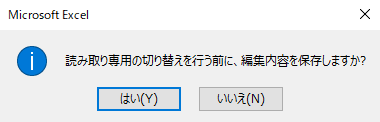 メッセージが表示されるのは、読み取り専用にするとファイルを上書き保存できなくなるためです。
メッセージが表示されるのは、読み取り専用にするとファイルを上書き保存できなくなるためです。
これで、ファイルが読み取り専用になりました。
ファイルを読み取り専用から通常の状態にする
ファイルを読み取り専用から通常の状態にするには、クイックアクセスツールバーから読み取り専用の設定/解除ボタンを選択します。
読み取り専用で開くか選択したり、一時的に読み取り専用で開いたファイルに対しても、この方法で通常の状態に切り替えられます。
-
クイックアクセスツールバーからファイルを読み取り専用にするか、その状態で開きます。
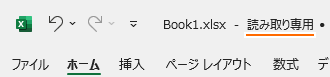
-
クイックアクセスツールバーにある読み取り専用の設定/解除を選択します。
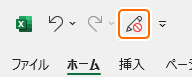
これで、ファイルが通常の状態になりました。場合によってはファイルが一旦閉じられ、通常の状態で開き直されます。
✏️編集中のとき
ファイルが編集中であっても通常の状態にできます。
- 読み取り専用のファイルを編集します。
-
クイックアクセスツールバーにある読み取り専用の設定/解除を選択します。
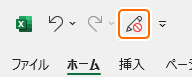
-
次のいずれかの解除する方法を選択します。
- 変更を破棄:編集した内容を破棄して通常の状態にするには破棄を選択します。
- 名前を付けて保存:編集した内容を新しいファイルに保存するには保存を選択します。
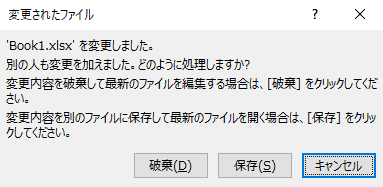
ファイルが一旦閉じられ、通常の状態で開き直されます。保存したときは、元のファイルと新しいファイルの両方が開かれます。
ファイルを保護する方法について
ファイルを保護する方法には、パスワードを設定してロックする。読み取り専用にして上書き保存を禁止する。最終版にして編集不可にするなど様々あります。
- 常に読み取り専用で開く:プロパティを設定して常に読み取り専用で開く方法があります。
- 読み取り専用で開くか選択:読み取り専用で開くか選択できるようにする方法があります。ファイルを開くときに読み取り専用にするか選択できます。
- 一時的に読み取り専用で開く:ダイアログからファイルを読み取り専用で開く方法があります。安全に閲覧できます。
まとめ
- 作業効率アップ:読み取り専用として開き直すために、わざわざファイルを閉じる手間がなくなります。
- 安全に閲覧:たとえ編集してしまっても保存しないで読み取り専用に切り替えられます。
- 必要なときに保存:編集する必要が発生したときに簡単に保存可能な状態に切り替えられます。
この方法を活用してエクセルの時短に役立ててください。