Excel のファイルを読み取り専用で開くか選択できるようにするには
更新日:
エクセルの書類を確認するときファイルを開く必要があります。でも、ファイルを開くと誤って変更してしまう恐れがありますよね。
読み取り専用で開くと、ファイルを開いた人が勝手に内容を変更してしまうことを防ぐことができます。ファイルを安全に閲覧できるようになります。
この記事で紹介する方法は読み取り専用で開くか、通常の状態で開くかを選択できるのが特徴です。
ファイルを読み取り専用で開くか選択できるようにする方法がいくつかあります。それぞれの結果に違いはありません。
ブックの保護から読み取り専用を設定する
ファイルを読み取り専用で開くには、ブックの保護から常に読み取り専用で開くを選択します。
- エクセルを開きます。
-
ファイルタブから情報を選択します。

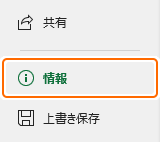
-
ブックの保護から常に読み取り専用で開くを選択します。または Alt + F, I, P, O キーの順に入力して、ショートカットから選択できます。
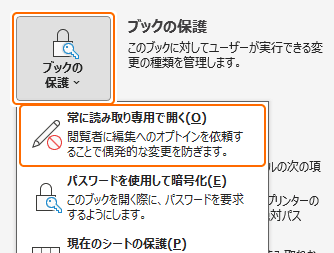
-
常に読み取り専用で開く設定が有効になったので、上書き保存を選択して保存します。

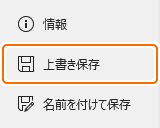 このファイルを保存しないで閉じたときは、設定が元に戻っています。
このファイルを保存しないで閉じたときは、設定が元に戻っています。
これで、次にこのファイルを開いたときに読み取り専用で開けるようになりました。
名前を付けて保存ダイアログから読み取り専用を設定する
ファイルを読み取り専用で開くには、名前を付けて保存ダイアログから読み取り専用を推奨するをチェックします。
- エクセルを開きます。
-
F12 キーを入力して、名前を付けて保存ダイアログを表示します。
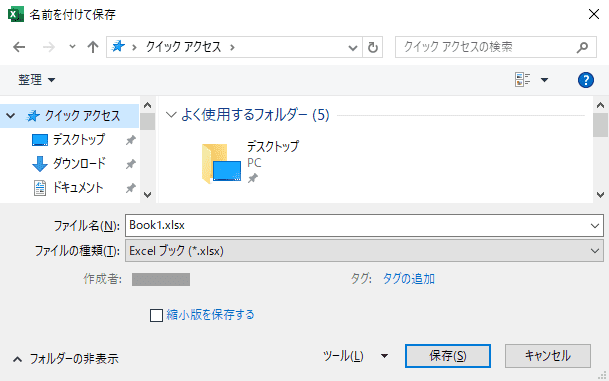
-
ツールから全般オプションを選択します。
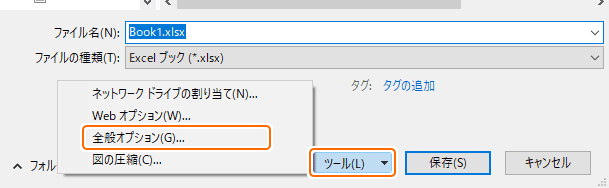
-
読み取り専用を推奨するをチェックして、OK を選択します。
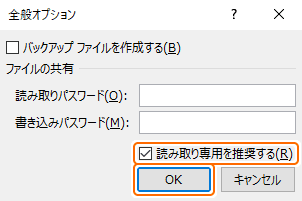
-
保存を選択します。

これで、次にこのファイルを開いたときに読み取り専用で開けるようになりました。
ファイルを読み取り専用で開いてみる
ファイルを開くときに読み取り専用で開くか通常の状態で開くか選択できます。
- 常に読み取り専用で開く設定を有効にしたファイルを開きます。
-
メッセージが表示されます。読み取り専用で開くならはいを選択します。

- いいえを選択すると、通常の状態で開きます。
- キャンセルを選択すると、ファイルは開かれません。
これで、ファイルが読み取り専用で開かれました。読み取り専用を表す内容がタイトルバーに表示されます。
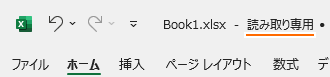
上書き保存しようとすると {ファイル名} は読み取り専用のため、上書き保存できません。というメッセージが表示され、保存できません。
名前を付けて保存することはできますが、元のファイルを上書きすることはできません。
常に読み取り専用で開く設定を解除する
- 常に読み取り専用で開く設定を有効にしたファイルを開きます。
-
メッセージが表示されます。いいえを選択します。

-
読み取り専用が無効になって開かれます。ファイルタブから情報を選択します。

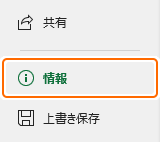
-
ブックの保護から常に読み取り専用で開くを選択します。または Alt + F, I, P, O キーの順に入力して、ショートカットから選択できます。
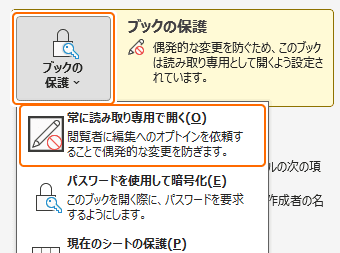
-
常に読み取り専用で開く設定が解除されたので、上書き保存を選択して保存します。
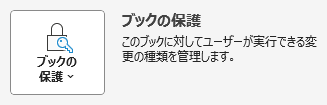
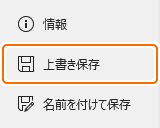 読み取り専用が解除されているので上書き保存できます。保存しないで閉じたときは、設定が元に戻っています。
読み取り専用が解除されているので上書き保存できます。保存しないで閉じたときは、設定が元に戻っています。
これで、読み取り専用が解除されました。
クイックアクセスツールバーから常に読み取り専用で開く設定と解除を切り替える
クイックアクセスツールバーから常に読み取り専用で開くボタンを選択しても、設定と解除を切り替えられます。
-
クイックアクセスツールバーの▼からその他のコマンドを選択します。
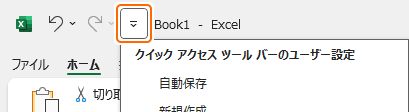
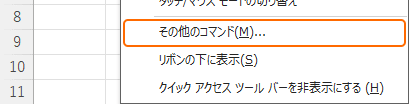
-
コマンドの選択からファイルタブを選択し、常に読み取り専用で開くコマンドを追加します。
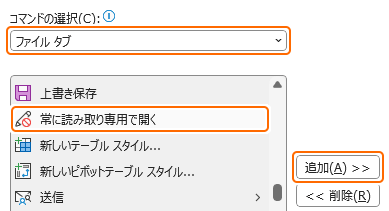
-
OK を選択します。

-
クイックアクセスツールバーに表示された常に読み取り専用で開くボタンを選択します。
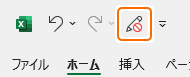
- Ctrl + S キーを入力して保存します。
これで、常に読み取り専用で開くボタンを選択するたびに、読み取り専用の設定のオン/オフを切り替えられます。
- 検索ボックスからクイックアクセスツールバーにコマンドを追加する方法があります。
- クイックアクセスツールバーのボタンを並べ替える方法があります。
ファイルを保護する方法について
ファイルを保護する方法には、パスワードを設定してロックする。読み取り専用にして上書き保存を禁止する。最終版にして編集不可にするなど様々あります。
- パスワードで読み取り専用:パスワードを設定して上書き保存を禁止する方法があります。簡単にパスワードを解除できません。
- 常に読み取り専用で開く:プロパティを設定して常に読み取り専用で開く方法があります。
- 一時的に読み取り専用で開く:ダイアログからファイルを読み取り専用で開く方法があります。安全に閲覧できます。
まとめ
- ファイルを保護:誤ってファイルを編集してしまうのを防ぐことができます。
- データの整合性:チームでファイルを共有するとき、勝手に変更されないので同じ内容のデータを参照できるようなります。
- 必要な時のみ編集:編集できるように開くこともできるので、その時は読み取り専用を解除できます。
この設定を活用してエクセルの時短に役立ててください。