Excel のファイルを常に読み取り専用で開くには
更新日:
エクセルのテンプレートのように形式を固定したいとき、それを誤って編集したくないですよね。誰にでもミスはあるので、その危険を防止する方法があります。
この記事では、ファイルを常に読み取り専用で開く方法を紹介します。読み取り専用で開くと上書き保存ができなくなるので、意図せずにファイルを変更してしまう恐れが無くなります。大切なデータを守りたい、チームで安全に閲覧するときなどに便利です。
ファイルのプロパティから読み取り専用をチェックして、常に読み取り専用で開けます。
ファイルを常に読み取り専用で開く設定を有効にする
ファイルを常に読み取り専用で開くには、ファイルのプロパティから読み取り専用をチェックします。
-
エクプローラーからファイルを右クリックしてプロパティを選択します。またはファイルを選択してから Alt + Enter キーを入力して、ショートカットからプロパティを表示できます。
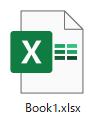
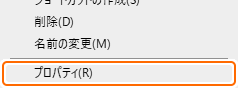
-
全般タブから読み取り専用をチェックします。

 読み取り専用のチェックを外すと設定が解除され、通常の状態で開けます。
読み取り専用のチェックを外すと設定が解除され、通常の状態で開けます。 -
OK を選択します。

これで、次にこのファイルを開いたときに必ず読み取り専用で開けるようになりました。
ファイルを常に読み取り専用で開く
設定を有効にしたファイルを開くと、必ず読み取り専用で開かれます。
- 読み取り専用の設定を有効にしたファイルを開きます。
ファイルが読み取り専用で開かれ、読み取り専用を表す内容がタイトルバーに表示されます。
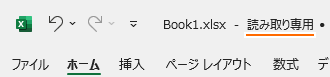
読み取り専用でもファイルの編集はできます。
上書き保存しようとすると {ファイル名} は読み取り専用のため、上書き保存できません。というメッセージが表示され、保存できません。
名前を付けて保存することはできますが、元のファイルを上書きすることはできません。
ファイルを保護する方法について
ファイルを保護する方法には、パスワードを設定してロックする。読み取り専用にして上書き保存を禁止する。最終版にして編集不可にするなど様々あります。
- パスワードで読み取り専用:パスワードを設定して上書き保存を禁止する方法があります。
- 読み取り専用で開くか選択:読み取り専用で開くか選択できるようにする方法があります。ファイルを開くときに読み取り専用にするか選択できます。
- 一時的に読み取り専用で開く:ダイアログからファイルを読み取り専用で開く方法があります。安全に閲覧できます。
その他の保護方法や選択基準など、ファイルを保護する方法で詳しく解説しています。
まとめ
- ファイルを保護:ファイルを誤って編集してしまうことを防げます。
- データの整合性:チームでファイルを共有するとき、読み取り専用になるので変更不可という意思表示にもなります。安全に閲覧できます。
- 上書き保存を禁止:元のファイルを上書き保存できなくなります。名前を付けて保存はできます。
- Windows ファイルとの共通点:テキストファイルなど Windows のすべてのファイルでも同様の操作ができるので、それらを使う際にも役立ちます。
この設定を活用してエクセルの時短に役立ててください。