Excel のファイルをパスワードでロックして上書き保存を禁止するには
更新日:
エクセルの売上データや顧客リストなどのファイルには、正確性や機密性が求められる重要な情報が含まれていることがあります。もし、それらのデータが意図せずに変更されたり、不正に改ざんされてしまったら大変なことになりますよね。
この記事では、ファイルをパスワードでロックして上書き保存を禁止する方法を紹介します。読み取り専用を強制することで、第三者による編集を制限し、ファイルを安全に保護することができます。
パスワードを知らない人はファイルを閲覧することはできますが、上書き保存ができなくなります。このため、データの意図しない変更や改ざんを防止することができます。
名前を付けて保存ダイアログから書き込みパスワードを指定して、ロックできます。
名前を付けて保存ダイアログからファイルをロックする
ファイルにパスワードを設定して上書き保存を禁止するには、名前を付けて保存ダイアログから書き込みパスワードを指定します。
- エクセルを開きます。
-
F12 キーを入力して、名前を付けて保存ダイアログを表示します。
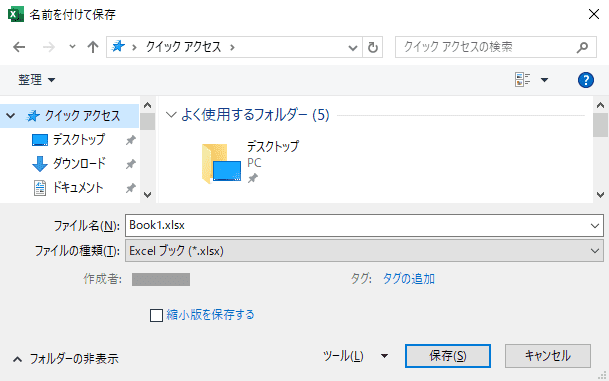
-
ツールから全般オプションを選択します。

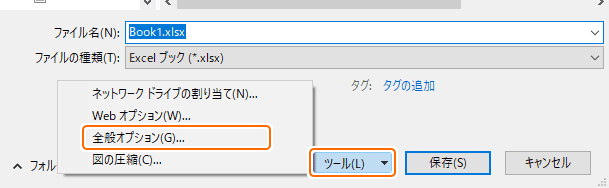
-
書き込みパスワードを入力して、OK を選択します。
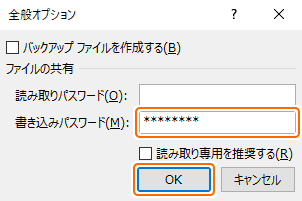
- パスワードの文字数は最大 15 文字です。
- 大文字と小文字が区別されます。CapsLock キーがオンになっていないか注意してください。
-
確認のためにもう一度同じパスワードを入力して、OK を選択します。
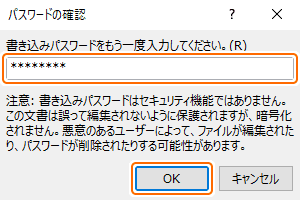 違うパスワードを入力するとメッセージが表示され、入力をやり直す必要があります。
違うパスワードを入力するとメッセージが表示され、入力をやり直す必要があります。 -
保存を選択します。

これで、次にこのファイルを開くときにパスワードの入力が求められるようになりました。
ファイルを開く方法と読み取り専用について
🔓パスワードを入力してファイルを開く
ロックしたファイルを開くときにパスワードが必要になります。
- ロックしたファイルを開きます。
-
パスワードの入力を求められます。パスワードを入力して、OK を選択します。
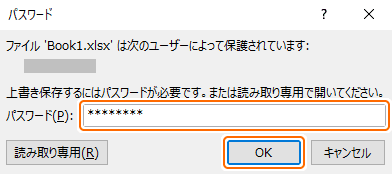
- パスワードが正しい:通常の状態でファイルが開かれます。
- パスワードが間違っている:メッセージが表示され、ファイルを開くことはできません。
- 読み取り専用を選択:パスワードを知らなくても、読み取り専用でファイルを開けます。
🔒読み取り専用について
ファイルが読み取り専用で開かれると、タイトルバーに読み取り専用と表示されます。
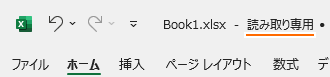
上書き保存しようとすると {ファイル名} は読み取り専用のため、上書き保存できません。というメッセージが表示され、保存できません。
名前を付けて保存することはできますが、元のファイルを上書きすることはできません。
パスワードを変更する
ファイルをロックする方法と同じ操作を繰り返して、新しいパスワードを入力すると変更できます。
ファイルのロックを解除する
ファイルのロックを解除するにはパスワードを空にします。操作方法はロックするのと同じです。
- ロックされたファイルを開きます。
-
パスワードの入力を求められます。正しいパスワードを入力して、OK を選択します。
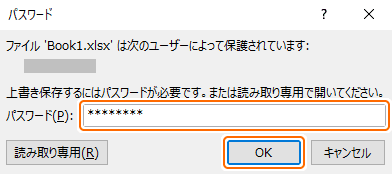
-
名前を付けて保存ダイアログから書き込みパスワードを空にして、OK を選択します。
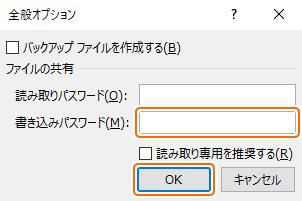
-
保存を選択します。

これで、ファイルのロックが解除されました。
ファイルを保護する方法について
ファイルを保護する方法には、パスワードを設定してロックする。読み取り専用にして上書き保存を禁止する。最終版にして編集不可にするなど様々あります。
- パスワードで閲覧禁止:パスワードを設定してファイルをロックにする方法があります。この記事のパスワードと合わせて二重に設定できます。
- 常に読み取り専用で開く:プロパティを設定して常に読み取り専用で開く方法があります。
- 最終版:最終版にして編集を禁止する方法があります。セルやシートに対する一切の編集が不可になります。
まとめ
- 上書き保存の禁止:パスワードを知らない人は読み取り専用でしかファイルを開くことができません。
- ファイルを保護:第三者による不正な改ざんを防ぎ、意図しない変更から大切なデータを守ることができます。
- パスワードの管理:設定したパスワードを忘れないように厳重に管理します。
- パスワードを解除:ツールを使用してパスワードを強制的に解除させられる危険があります。
この設定を活用してエクセルの時短に役立ててください。