Excel のフォルダーを信頼できる場所に設定するには
更新日:
エクセルにはウイルスや悪意のあるマクロなどが含まれているファイルから守るためにセキュリティ制限があります。
脅威が潜んでいる恐れのあるファイルを開くと、保護ビューという黄色いメッセージバーが表示されたり、セキュリティリスクという赤いメッセージバーが表示され編集やマクロなどが制限されます。
そのファイルが確実に安全であると言えるなら、その制限を解除できます。ただし、一つひとつファイルを開いて解除するのは手間がかかりますよね。
この記事ではフォルダーを信頼できる場所に設定する方法を紹介します。信頼できる場所にあるファイルを開くとき、保護ビューになったりマクロなどのアクティブコンテンツが無効にならなくなります。
トラストセンターの設定から信頼できる場所にフォルダーを追加して、信頼できる場所に設定できます。
フォルダーを信頼できる場所に設定する
フォルダーを信頼できる場所に設定するには、トラストセンターの設定から信頼できる場所に新しい場所の追加します。
- エクセルを開きます。
-
ファイルタブからオプションを選択します。または Alt + F, T キーの順に入力して、ショートカットからオプション画面を表示できます。

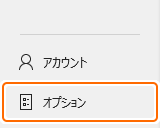
-
トラストセンタータブからトラストセンターの設定を選択して、トラストセンターの設定画面を表示します。
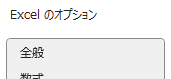
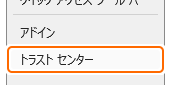
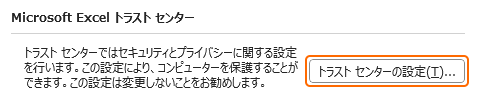
-
信頼できる場所タブから新しい場所の追加を選択します。
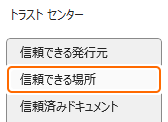

-
パスに信頼できる場所に設定したいフォルダーの場所を指定して OK を選択します。
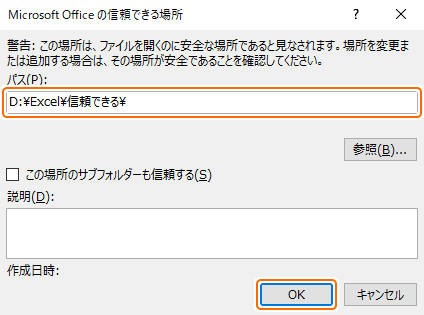
- この場所のサブフォルダーも信頼するをチェックすると、最下層のサブフォルダーまで信頼できる場所として扱われます。ただし、セキュリティリスクが高まるので危険です。
- 説明には、どういう場所として信頼するのか、どういうファイルを置くための場所なのかなどを記載するとわかりやすいです。
-
信頼できる場所に指定したフォルダーが追加されます。
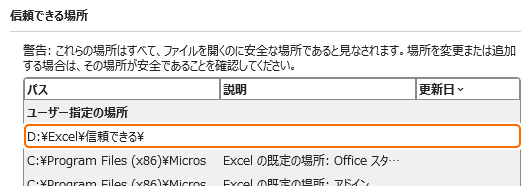
-
OK を選択します。

これで、フォルダーが信頼できる場所に設定されました。このフォルダーにあるファイルを開くときに保護ビューで開かれなくなります。また、マクロなどアクティブコンテンツが有効な状態になります。
❌サーバーを信頼できる場所にしない
信頼できる場所タブから自分のネットワーク上にある信頼できる場所を許可する (推奨しません) をチェックしてはいけません。

サーバーにあるファイルはいつ誰が編集するのかわからないため常に危険であると言えます。
代わりに Web サイトやサーバーを信頼済みサイトに設定する方法があります。
信頼できる場所を変更または削除する
✏️変更する
信頼できる場所を変更するには、信頼できる場所から変更を選択します。
- トラストセンターの設定から信頼できる場所タブを選択します。
-
変更したい場所を選択して変更を選択します。
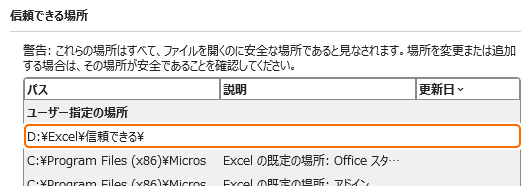

-
パスに新しいフォルダーの場所を指定して OK を選択します。
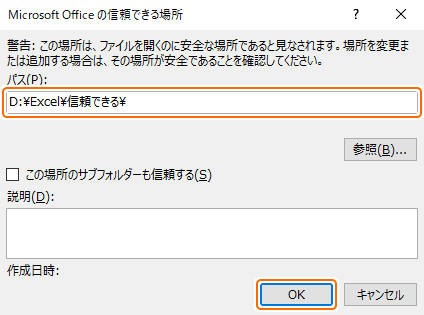
-
場所が変更されます。
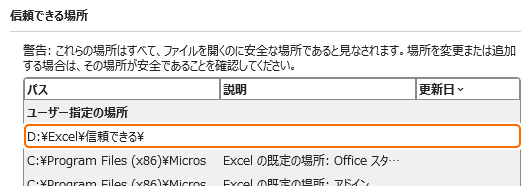
-
OK を選択します。

これで、信頼できる場所が変更されました。元のフォルダーにあるファイルのセキュリティ制限が回避されなくなります。
❌削除する
信頼できる場所を削除するには、信頼できる場所から削除を選択します。
- トラストセンターの設定から信頼できる場所タブを選択します。
-
削除したい場所を選択して削除を選択します。
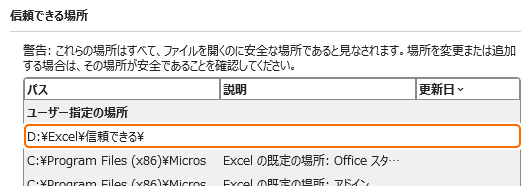

-
OK を選択します。

これで、信頼できる場所が削除されました。元のフォルダーにあるファイルのセキュリティ制限が回避されなくなります。
📁既定の信頼できる場所
誤って既定の信頼できる場所を変更や削除しても元に戻す方法はありません。既定値は次の場所に設定されています。ただし、Excel や Windows のバージョンによって異なる場合があります。
-
Excel の既定の場所: アプリケーション テンプレート:
- 場所:C:\Program Files (x86)\Microsoft Office\Root\Templates\
- サブフォルダー:許可
-
Excel の既定の場所: ユーザー スタートアップ:
- 場所:C:\Users\{ユーザー名}\AppData\Roaming\Microsoft\Excel\XLSTART\
- サブフォルダー:不許可
-
Excel の既定の場所: Excel スタートアップ:
- 場所:C:\Program Files (x86)\Microsoft Office\Root\Office16\XLSTART\
- サブフォルダー:許可
-
Excel の既定の場所: ユーザー テンプレート:
- 場所:C:\Users\{ユーザー名}\AppData\Roaming\Microsoft\Templates\
- サブフォルダー:不許可
-
Excel の既定の場所: Office スタートアップ:
- 場所:C:\Program Files (x86)\Microsoft Office\Root\Office16\STARTUP\
- サブフォルダー:許可
信頼できる場所にあるファイルは制限が回避される
信頼できる場所にあるファイルを開くと、すべてのセキュリティ制限が回避されます。
- 保護ビュー:設定に関わらず、保護ビューで開かれることはありません。
- マクロ:設定に関わらず、マクロが有効になります。
- アクティブコンテンツ:設定に関わらず、データ接続やアドインなどが有効になります。
- ファイル制限機能:ファイルの種類を制限している場合でも、通常の状態で開けます。保護ビューになることはありません。
このようにすべての制限が回避されるので、自身が作成したファイルや完全に信頼しているファイルだけを置くように注意する必要があります。必ずそのファイルを開く前にウイルススキャンを実行することをおすすめします。
その他の保護ビューを解除する方法
保護ビューを解除する方法がいくつかあります。それぞれ仕組みや動作が異なるため、目的に合ったものを選択します。範囲が広いものほど危険度も高くなります。
- ファイルの保護ビューを解除する:信頼済みドキュメントにします。ファイルの名前を変更したり移動すると、再び保護ビューで表示されます。
- ファイルのセキュリティ保護を解除する:インターネットから取得したファイルをローカルファイルの扱いにします。
- Web サイトやサーバーを信頼済みサイトに設定する:Web サイトやサーバーを信頼済みサイトに設定して、そこからダウンロードしたファイルはローカルファイルと同様の扱いになります。
- フォルダーを信頼できる場所に設定する:この記事で紹介しています。セキュリティ制限を回避してファイルを開けます。
まとめ
- 細心の注意:すべてのセキュリティ制限が回避されるため、必ずウイルススキャンを実施し信頼できるファイルのみを置きます。
- 保護ビューを解除したい:ファイル単位に保護ビューを解除するのが面倒だという理由で、この機能を使用するのは危険です。他の解除方法を検討します。
- マクロを実行したい:ファイル単位にマクロを有効化するのが面倒だという理由で、この機能を使用するのは危険です。他の解除方法を検討します。
- まとめ記事:公開しているすべての保護ビューなどのセキュリティ制限に関連する記事をまとめています。
この設定を活用してエクセルの時短に役立ててください。