Excel で Web サイトやサーバーを信頼済みサイトに設定するには
更新日:
エクセルのインターネットからダウンロードしたファイルやネットワーク上のサーバーにあるファイルは、作成者が不明なので脅威が含まれている恐れがあります。
エクセルには脅威から守るために保護ビューで開いて読み取り専用にしたり、マクロなどのアクティブコンテンツを無効にする仕組みがあります。でも、社内で管理しているサイトやサーバーのファイルに対しては、セキュリティ制限を回避したいと思いませんか。
この記事では Web サイトやネットワーク上にあるサーバーを信頼済みサイトに設定する方法を紹介します。信頼済みサイトからダウンロードしたり、そこにあるファイルを開くとき、保護ビューにならなくなり、マクロなどを有効化できるようになります。
インターネットのプロパティにある信頼済みサイトやローカルイントラネットから信頼済みサイトに設定できます。
インターネットのプロパティを表示する
信頼済みサイトを設定する方法は、コントロールパネルのインターネットのプロパティから行います。
-
エクスプローラーを表示して、アドレスバーの▼からコントロールパネルを選択します。
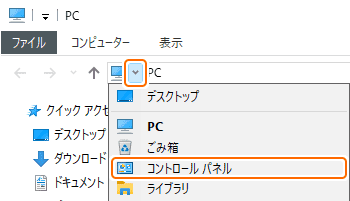
-
ネットワークとインターネットを選択します。
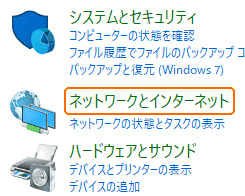
-
インターネットオプションを選択します。

-
インターネットのプロパティ画面が表示されるのでセキュリティを選択します。
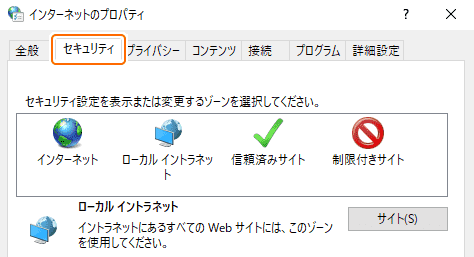
Web サイトやサーバーを信頼済みサイトに設定する方法がいくつかあります。それぞれ仕組みや動作が異なるため、目的に合ったものを選択します。
Web サイトを信頼済みサイトに設定する
Web サイトを信頼済みサイトに設定するには、インターネットのプロパティから信頼済みサイトに追加します。
-
インターネットのプロパティから信頼済みサイトを選択してサイトを選択します。
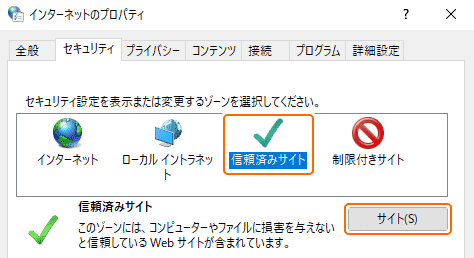
-
この Web サイトをゾーンに追加するに、信頼済みサイトに設定したいサイトの URL を指定して追加を選択します。
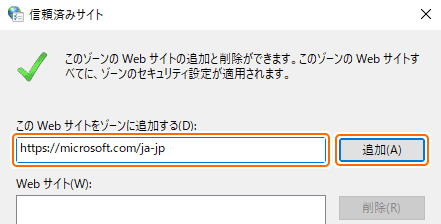 入力した URL の配下のパスもすべて含まれます。
入力した URL の配下のパスもすべて含まれます。- ルートドメイン https://example.com/ などを入力すると、すべてのサブドメインも含まれます。
- サブドメイン https://www.example.com/ などを入力すると、そのサブドメインだけ信頼済みサイトになります。
-
Web サイトが登録されたので閉じるを選択します。

- Web サイトを設定するときはこのゾーンのサイトにはすべてサーバーの確認 (https:) を必要とするをチェックします。
- https で始まらないサーバーを設定するときはこのゾーンのサイトにはすべてサーバーの確認 (https:) を必要とするのチェックを外します。追加した Web サイトの中に 1 つでもそのようなサーバーがあるときはチェックを外します。
これで、Web サイトが信頼済みサイトに設定されました。このサイトからダウンロードしたファイルを開くときに保護ビューで開かれなくなります。また、マクロなどのアクティブコンテンツは無効化されますが、コンテンツの有効化をして実行できます。
サーバーを信頼済みサイトに設定する
イントラネット上にあるサーバーを信頼済みサイトに設定するには、インターネットのプロパティからローカルイントラネットに追加します。
-
インターネットのプロパティからローカルイントラネットを選択してサイトを選択します。
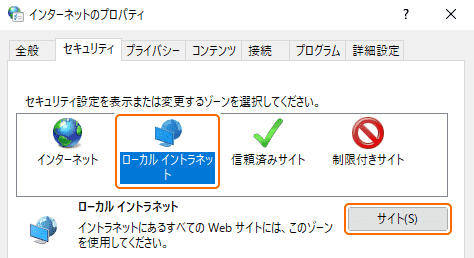
-
詳細設定を選択します。
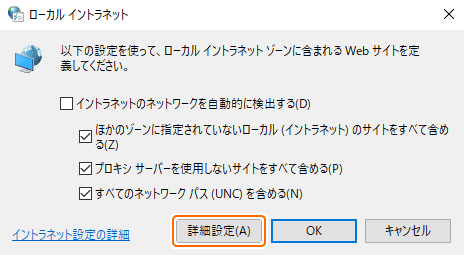
-
この Web サイトをゾーンに追加するに、信頼済みサイトに設定したいサイトの URL を指定して追加を選択します。
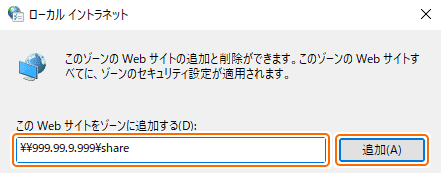 入力したパスの配下のパスもすべて含まれます。\\サーバー名\や\\IPアドレス\のようなネットワークパスを入力します。
入力したパスの配下のパスもすべて含まれます。\\サーバー名\や\\IPアドレス\のようなネットワークパスを入力します。 -
サーバーが登録されたので閉じるを選択します。
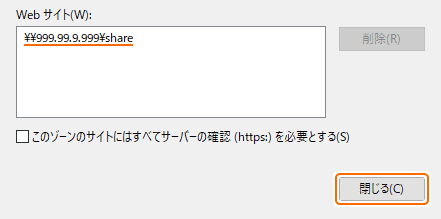 このゾーンのサイトにはすべてサーバーの確認 (https:) を必要とするのチェックを外します。
このゾーンのサイトにはすべてサーバーの確認 (https:) を必要とするのチェックを外します。
これで、サーバーが信頼済みサイトに設定されました。このサーバーの共有フォルダーにあるファイルを開くときに保護ビューで開かれなくなります。また、マクロなどのアクティブコンテンツは無効化されますが、コンテンツの有効化をして実行できます。
信頼済みサイトに設定するとローカルファイルのような扱いになる
信頼済みサイトに設定した Web サイトやサーバーから取得したファイルや、サーバーから直接開いたファイルはローカルファイルと同様の扱いになり、保護ビューで開かれなくなります。
📜マクロなどアクティブコンテンツを含む
マクロなどのアクティブコンテンツが含まれているときは、ファイルを開いてコンテンツの有効化を選択すると信頼済みドキュメントになり、マクロなどが実行できるようになります。
サーバーから直接開いたファイルについては、開くたびにコンテンツの有効化を選択する必要があります。
アクティブコンテンツが含まれているときの解除方法や信頼済みドキュメントについては、セキュリティ制限と解除する方法で詳しく解説しています。
その他の保護ビューを解除する方法
保護ビューを解除する方法がいくつかあります。それぞれ仕組みや動作が異なるため、目的に合ったものを選択します。範囲が広いものほど危険度も高くなります。
- ファイルの保護ビューを解除する:信頼済みドキュメントにします。ファイルの名前を変更したり移動すると、再び保護ビューで表示されます。
- ファイルのセキュリティ保護を解除する:インターネットから取得したファイルをローカルファイルの扱いにします。
- Web サイトやサーバーを信頼済みサイトに設定する:この記事で紹介しています。信頼済みサイトに設定した Web サイトやサーバーから取得したファイルはローカルファイルと同様の扱いになります。
- フォルダーを信頼できる場所に設定する:信頼できる場所にフォルダーを設定して、そこにあるファイルはセキュリティ制限を回避して開けます。
まとめ
- Windows の設定:エクセル以外のファイルにも影響を与えます。設定する前に十分な検証が必要です。
- 細心の注意:サイトやサーバーにあるファイルは誰が編集するかわかりません。そのファイルを編集する人が完全に信頼できるときだけ設定します。
- 信頼できるサイト:Web サイトやサーバーのファイルを完全に信頼できるときは、その保護ビューを解除できます。
- ローカルイントラネット:セキュリティが弱くなるため、特別な理由がない限り設定しない方が安全です。
- まとめ記事:公開しているすべての保護ビューなどのセキュリティ制限に関連する記事をまとめています。
この設定を活用してエクセルの時短に役立ててください。