Excel の保護ビューなどのセキュリティ制限と解除する方法とは
更新日:
エクセルのファイルをインターネットやサーバーから入手するなど、作成者が不明なファイルを扱うことはよくあります。
こういったファイルにはウイルスや悪意のあるマクロなどが含まれている恐れがあり危険です。これらの脅威から守るためのセキュリティ機能があります。
セキュリティの仕組みは複数の設定が絡み合っているため複雑です。この記事ではそれをできるだけ単純にわかりやすいように解説しています。
どんなファイルでも安心して扱うために、まずはウイルススキャンすることが大切です。
セキュリティ機能について
インターネットからダウンロードしたファイルや安全でないサーバーなどのファイルには、ウイルスやマルウェアなどが含まれている恐れがあります。そういった場所にあるファイルを開くときに、その脅威から守るためにセキュリティ機能があります。
そのファイルを取得するときに Windows は自動でファイルに Web のマークを付けます。このマークでインターネットから取得したファイルかローカルで作成したファイルかを区別できます。
✔️Web のマーク
Web のマークが付いたファイルのプロパティを表示すると、セキュリティの項目が表示され、このファイルは他のコンピューターから取得したものです。このコンピューターを保護するため、このファイルへのアクセスはブロックされる可能性があります。というメッセージが表示されます。
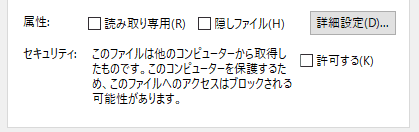
この仕組みについて詳しくは下記の公式サイトに記載されています。
https://learn.microsoft.com/ja-jp/microsoft-365-apps/security/internet-macros-blocked
Web のマークが付いたファイルを開いたときに、保護ビューで表示されるなどのセキュリティ制限がかかります。
セキュリティ制限とは
セキュリティ制限には主に次のものがあります。
- 保護ビューで開く
- アクティブコンテンツの無効化
🔒保護ビューとは
ファイルが保護ビューで開かれると、それを表す内容がタイトルバーに表示され、次のような黄色いメッセージバーが表示されます。メッセージにはいくつか種類があります。

保護ビューには、次の特徴があります。
- 編集制限:セルやシートなどの編集が一切できなくなります。リボンの編集コマンドもすべて使用不可になります。
-
保存制限:ファイルが読み取り専用になります。上書き保存や名前を付けて保存ができなくなります。

-
印刷制限:印刷ができなくなります。

-
アクティブコンテンツの無効化:
- マクロの無効:マクロが無効化され実行されなくなります。
- 外部コンテンツの無効:外部のデータベースやファイルからデータを取得したりブックリンクをしているとき、その接続が無効になり接続先のコンテンツから取得できなくなります。
- ActiveX の無効:ActiveX が無効化され実行されなくなります。
- アドインの制限:ファイルが読み取り専用になるため一部のアドインが正常に動作しなくなります。
- ウイルス対策:ウイルスやマルウェアなどが含まれていてもリスクを最小限に軽減します。
🔒アクティブコンテンツとは
アクティブコンテンツには主に次のものがあります。それらが無効化されます。
- マクロ:操作を自動化するプログラム
- データ接続:外部のデータベースやファイルからデータを取得する機能
- ブックリンク:外部のファイル (ブック) に対するセル参照
- ActiveX:シートやフォームの入力コントロール
- アドイン:エクセルを拡張する機能
ローカルにあるファイルのセキュリティ制限を解除する
インターネットやサーバーから取得したファイルが保護ビューで表示されたり、アクティブコンテンツが無効になるのを解除する方法を紹介します。ファイルに Web のマークが付いているか、アクティブコンテンツが含まれているかなどで解除方法が異なります。
- 自身が作成したローカルのファイル
- インターネットから取得したファイル
- 自身が作成したマクロなどのアクティブコンテンツが含まれるローカルのファイル
- インターネットから取得したアクティブコンテンツが含まれるファイル
- インターネットから取得したマクロが含まれるファイル
🔓自身が作成したローカルのファイル
Web のマークもなくアクティブコンテンツも含まれていないファイルには、セキュリティ制限はありませんので解除する必要もありません。
🔓インターネットから取得したファイル
保護ビューで開かれます。次のいずれかの方法で解除します。
-
保護ビューの黄色いメッセージバーから編集を有効にするを選択して、信頼済みドキュメントにします。保護ビューを解除して編集する方法で詳しく解説しています。
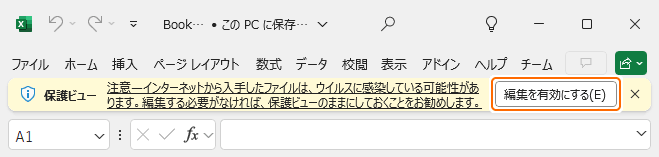
-
ファイルのプロパティからセキュリティの許可するをチェックして Web のマークを削除できます。ファイルのプロパティから保護を解除する方法で詳しく解説しています。
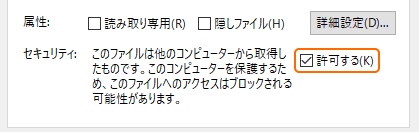
-
サーバーを信頼済みサイトに設定します。
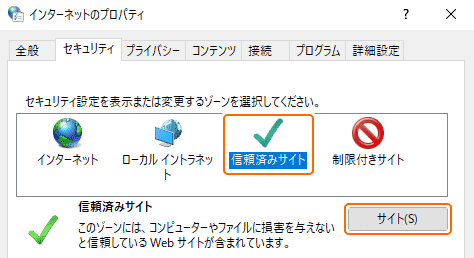
🔓自身が作成したマクロなどのアクティブコンテンツが含まれるローカルのファイル
アクティブコンテンツが無効化されます。
セキュリティの警告の黄色いメッセージバーからコンテンツの有効化を選択して、信頼済みドキュメントにします。アクティブコンテンツを有効にする方法で詳しく解説しています。
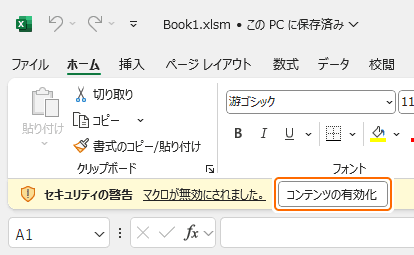
🔓インターネットから取得したアクティブコンテンツが含まれるファイル
保護ビューで開かれ、アクティブコンテンツが無効化されます。次の手順で解除します。
-
次のいずれかの方法で保護ビューを解除します。
- 保護ビューの黄色いメッセージバーから編集を有効にするを選択して、信頼済みドキュメントにします。保護ビューを解除して編集する方法で詳しく解説しています。
- ファイルのプロパティからセキュリティの許可するをチェックして Web のマークを削除できます。ファイルのプロパティから保護を解除する方法で詳しく解説しています。
- サーバーを信頼済みサイトに設定します。
-
セキュリティの警告の黄色いメッセージバーからコンテンツの有効化を選択して、信頼済みドキュメントにします。アクティブコンテンツを有効にする方法で詳しく解説しています。
主にデータ接続が含まれているときに表示されます。ActiveX やアドインが含まれていても表示されないことがあります。その時は何もする必要はありません。
🔓インターネットから取得したマクロが含まれるファイル
保護ビューで開かれ、マクロが無効化されます。次の手順で解除します。
-
次のいずれかの方法で保護ビューを解除します。
- ファイルのプロパティからセキュリティの許可するをチェックして Web のマークを削除できます。ファイルのプロパティから保護を解除する方法で詳しく解説しています。
- サーバーを信頼済みサイトに設定します。
- セキュリティの警告の黄色いメッセージバーからコンテンツの有効化を選択して、信頼済みドキュメントにします。アクティブコンテンツを有効にする方法で詳しく解説しています。
サーバー上にあるファイルのセキュリティ制限を回避する
サーバー上にあるファイルを直接開いたときに保護ビューやアクティブコンテンツが無効になるのを解除する方法を紹介します。サーバー上のファイルの Web のマークは削除できない、または削除しても意味がないことがあるのでそれ以外の方法で対応します。
サーバーの種類によっては保護ビューで表示されないこともあります。その時は解除する必要はありません。
- サーバー上にあるファイル
- サーバー上にあるアクティブコンテンツが含まれるファイル
- サーバー上にあるマクロが含まれるファイル
🔓サーバー上にあるファイル
保護ビューで開かれます。次のどちらかの方法で解除します。
- ファイルを開くたびに、保護ビューの黄色いメッセージバーから編集を有効にするを選択して、信頼済みドキュメントにします。保護ビューを解除して編集する方法で詳しく解説しています。
- サーバーを信頼済みサイトに設定します。
🔓サーバー上にあるアクティブコンテンツが含まれるファイル
保護ビューで開かれ、アクティブコンテンツが無効化されます。次の手順で解除します。
-
次のどちらかの方法で保護ビューを解除します。
- ファイルを開くたびに、保護ビューの黄色いメッセージバーから編集を有効にするを選択して、信頼済みドキュメントにします。保護ビューを解除して編集する方法で詳しく解説しています。
- サーバーを信頼済みサイトに設定します。
-
ファイルを開くたびに、セキュリティの警告の黄色いメッセージバーからコンテンツの有効化を選択して、信頼済みドキュメントにします。アクティブコンテンツを有効にする方法で詳しく解説しています。
主にデータ接続が含まれているときに表示されます。ActiveX やアドインが含まれていても表示されないことがあります。その時は何もする必要はありません。
🔓サーバー上にあるマクロが含まれるファイル
保護ビューで開かれ、マクロが無効化されます。次の手順で解除します。
- サーバーを信頼済みサイトに設定します。
- ファイルを開くたびに、セキュリティの警告の黄色いメッセージバーからコンテンツの有効化を選択して、信頼済みドキュメントにします。アクティブコンテンツを有効にする方法で詳しく解説しています。
セキュリティ制限を解除または回避する方法まとめ
ローカルでもサーバー上でも、上記で紹介している方法で解除したり回避できます。
🔓保護ビューを解除する方法
- ファイルの保護ビューを解除する:信頼済みドキュメントにします。ファイルの名前を変更したり移動すると、再び保護ビューで表示されます。
- ファイルのセキュリティ保護を解除する:インターネットから取得したファイルをローカルファイルの扱いにします。
- Web サイトやサーバーを信頼済みサイトに設定する:Web サイトやサーバーを信頼済みサイトに設定して、そこからダウンロードしたファイルはローカルファイルと同様の扱いになります。
🔓アクティブコンテンツを有効にする方法
アクティブコンテンツを有効にする:信頼済みドキュメントにします。ファイルの名前を変更したり移動すると、再び無効化されます。
🔓すべてのセキュリティ制限を回避する方法
フォルダーを信頼できる場所に設定する:信頼できる場所にフォルダーを設定して、そこにあるファイルはすべてのセキュリティ制限を回避して開けます。
信頼済みドキュメントとは
メッセージバーの編集を有効にするを選択すると、保護ビューに対する信頼済みドキュメントになります。
メッセージバーのコンテンツの有効化を選択すると、アクティブコンテンツに対する信頼済みドキュメントになります。
これはファイルにウイルスや悪意のあるアクティブコンテンツが含まれていないことを信頼するマークです。この状態になると、それぞれのセキュリティ制限を解除されます。
❌信頼済みドキュメントにならない
安全でない場所から開かれるファイルは、信頼済みドキュメントにしてもファイルを閉じると解除されます。再び開いたときに、もう一度セキュリティ制限を解除する必要があります。
- Temp フォルダー(一時フォルダー):Windows の C:\Users\{ユーザー名}\AppData\Local\Temp\ にあるファイルは安全でない場所とみなされます。
- 他のデバイスのファイルを直接開く:一部のサーバーなどのファイルを直接開いたときも安全でない場所とみなされることがあります。
❌信頼済みドキュメントを解除する
信頼済みドキュメントにしたファイルの名前を変更したり別の場所に移動させると、信頼済みドキュメントが解除されます。再び開いたときに、もう一度セキュリティ制限を解除する必要があります。
トラストセンターの設定からすべての信頼済みドキュメントをクリアする方法があります。
❌信頼済みドキュメントを無効にする
トラストセンターの設定から信頼済みドキュメントを無効にする方法があります。ファイルを開くたびにセキュリティ制限を解除する必要があります。
まとめ
- ウイルススキャン:無条件にセキュリティ制限を解除しては危険です。解除する前にセキュリティソフトでそのファイルをスキャンすると安心できます。
- 保護ビューを解除:信頼できないファイルは自動で保護ビューで開かれます。問題がないことを確信できたときに解除します。
- アクティブコンテンツを有効化:便利な機能ですがそれだけ脅威にもなりえます。とくにマクロは危険です。確実に問題がないときだけ有効化します。
- まとめ記事:公開しているすべての保護ビューなどのセキュリティ制限に関連する記事をまとめています。
この方法を活用してエクセルの時短に役立ててください。