Excel の保護ビューを解除して編集するには
更新日:
エクセルのファイルを開いたときに、保護ビューという黄色いメッセージバーが表示され、編集できない状態になったことはありませんか。これは、インターネットからダウンロードしたり安全でない場所からファイルを開いたときに、脅威から守るためのセキュリティ機能です。
ファイルの作成者を信頼できて、悪意のあるマクロなどが含まれていないことを完全に保証できるなら、保護ビューを解除して編集可能にできます。
誰が作成したのか怪しい時や、マクロが含まれているときなど信頼できないときは保護ビューを解除してはいけません。ウイルスや悪意のあるマクロによって被害にあう恐れがあります。
メッセージバーから編集を有効にするを選択して、保護ビューを解除できます。
保護ビューを解除する
保護ビューを解除する方法がいくつかあります。それぞれの結果に違いはありません。
- メッセージバーから保護ビューを解除する
- ファイルの情報から保護ビューを解除する
- 印刷から保護ビューを解除する
- 保存から保護ビューを解除する
🔓メッセージバーから保護ビューを解除する
この方法が手軽に解除できる方法です。
- インターネットから取得したエクセルのファイルを開きます。
-
保護ビューのメッセージバーから編集を有効にするを選択します。
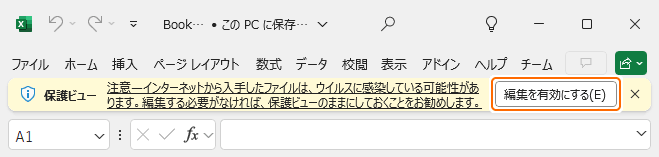
これで、ファイルの保護ビューが解除され編集できるようになりました。
🔓ファイルの情報から保護ビューを解除する
-
ファイルタブから情報を選択します。または Alt + F, I キーの順に入力して、ショートカットから情報を表示できます。
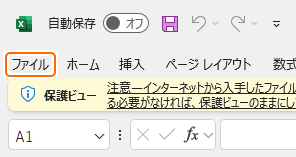
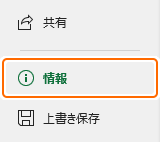
-
保護ビューの編集を有効にするを選択します。
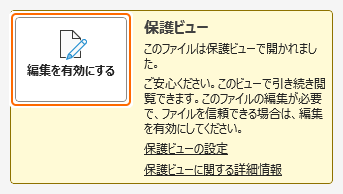
これで、ファイルの保護ビューが解除され編集できるようになりました。
🔓印刷から保護ビューを解除する
-
ファイルタブから印刷を選択します。または Ctrl + P キーを入力して、ショートカットから印刷を表示できます。
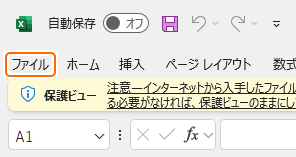
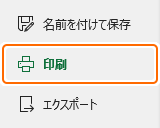
-
保護ビューの印刷を有効にするを選択します。
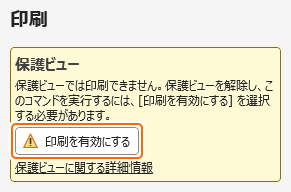
これで、ファイルの保護ビューが解除され編集できるようになりました。
🔓保存から保護ビューを解除する
- Ctrl + S または F12 キーを入力します。
-
メッセージの保存を有効にするを選択します。

これで、ファイルの保護ビューが解除され編集できるようになりました。
クイックアクセスツールバーから保護ビューを解除する
クイックアクセスツールバーから編集を有効にするボタンを選択しても解除できます。
-
クイックアクセスツールバーの▼からその他のコマンドを選択します。
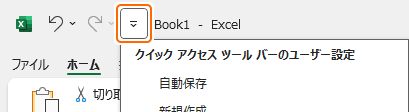
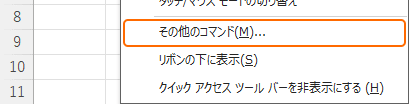
-
コマンドの選択からファイルタブを選択し、編集を有効にするコマンドを追加します。
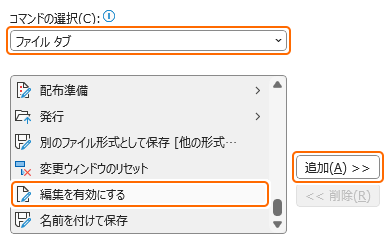
-
OK を選択します。

-
クイックアクセスツールバーに表示された編集を有効にするボタンを選択します。
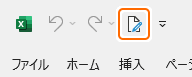
保護ビューが解除されます。
- この他にもクイックアクセスツールバーにコマンドを追加する方法があります。
- クイックアクセスツールバーのボタンを並べ替える方法があります。
保護ビューを解除すると信頼済みドキュメントになる
ファイルの保護ビューを解除すると信頼済みドキュメントになり、以降は保護ビューで表示されなくなります。
✔️信頼済みドキュメント
信頼済みドキュメントとは、ファイルにウイルスや悪意のあるマクロなどが含まれていないことを信頼するマークです。
信頼済みドキュメントにしたファイルの名前を変更したり別の場所に移動させると信頼済みドキュメントが解除され、再び保護ビューで表示されるようになります。
📜マクロなどアクティブコンテンツを含む
マクロを有効化するには、先にファイルのプロパティから許可するをチェックする必要があります。
アクティブコンテンツが含まれているときの解除方法や信頼済みドキュメントについては、セキュリティ制限と解除する方法で詳しく解説しています。
その他の保護ビューを解除する方法
保護ビューを解除する方法がいくつかあります。それぞれ仕組みや動作が異なるため、目的に合ったものを選択します。範囲が広いものほど危険度も高くなります。
- ファイルの保護ビューを解除する:この記事で紹介しています。信頼済みドキュメントにします。ファイルの名前を変更したり移動すると、再び保護ビューで表示されます。
- ファイルのセキュリティ保護を解除する:インターネットから取得したファイルをローカルファイルの扱いにします。
- Web サイトやサーバーを信頼済みサイトに設定する:Web サイトやサーバーを信頼済みサイトに設定して、そこからダウンロードしたファイルはローカルファイルと同様の扱いになります。
- フォルダーを信頼できる場所に設定する:信頼できる場所にフォルダーを設定して、そこにあるファイルはセキュリティ制限を回避して開けます。
保護ビューを解除できない理由
保護ビューを解除できない要因がいくつかあります。そのいずれかが原因になっている可能性が高いです。
- サーバーなどネットワーク上にあるファイルを直接開いたときは、その保護ビューを解除できないことがあります。
- ファイル制限機能により、その種類のファイルを制限しているとき。
- 管理者がグループポリシーを設定して、その種類のドキュメントに対して信頼することを無効にしているとき。
🔒毎回保護ビューで開かれる
安全でない場所から開かれるファイルは、信頼済みドキュメントにしてもファイルを閉じると元に戻ります。再び開いたときに、もう一度セキュリティ制限を解除する必要があります。
- Temp フォルダー(一時フォルダー):Windows の C:\Users\{ユーザー名}\AppData\Local\Temp\ にあるファイルは安全でない場所とみなされます。
- 他のデバイスのファイルを直接開く:一部のサーバーなどのファイルを直接開いたときも安全でない場所とみなされることがあります。
まとめ
- ウイルススキャン:保護ビューを解除する前にセキュリティソフトでそのファイルをスキャンすると安心できます。
- 信頼できるか:作成者は誰なのか、悪意のあるマクロなどが含まれていないかなど、完全に信頼できるときだけ保護ビューを解除します。
- 毎回保護ビューで開かれる:保護ビューを解除しても保護ビューで開かれるときは、信頼済みドキュメントが無効になっている可能性があります。
- 保護ビューを解除できない:設定やグループポリシーによって解除できないことがあります。
- まとめ記事:公開しているすべての保護ビューなどのセキュリティ制限に関連する記事をまとめています。
この方法を活用してエクセルの時短に役立ててください。