Excel のトラストセンターの設定画面を表示するには
更新日:
エクセルで作業をしているときに保護ビューで表示されたり、マクロが無効になった経験はありませんか。それらは安全に作業するためのセキュリティ機能です。
トラストセンターの設定画面では、そのセキュリティに関連するすべての設定をカスタマイズできます。悪意のあるファイルによる被害を防ぐために保護ビューで開く条件や、マクロやデータ接続などのアクティブコンテンツを無効にする条件などを変更できます。
オプション画面にあるトラストセンターの設定を選択して、表示できます。
トラストセンターの設定画面を表示する
トラストセンターの設定画面を表示するには、オプション画面のトラストセンターの設定を選択します。
- エクセルを開きます。
-
ファイルタブからオプションを選択します。または Alt + F, T キーの順に入力して、ショートカットからオプション画面を表示できます。

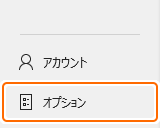
-
-
トラストセンタータブからトラストセンターの設定を選択します。
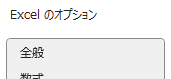
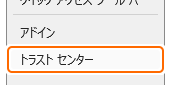
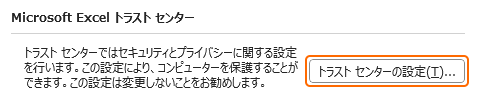
- または Alt + T, M, S キーの順に入力して、旧バージョンのショートカットからトラストセンターのマクロの設定タブが選択された状態で表示できます。
-
トラストセンタータブからトラストセンターの設定を選択します。
これで、トラストセンターの設定画面が表示されました。
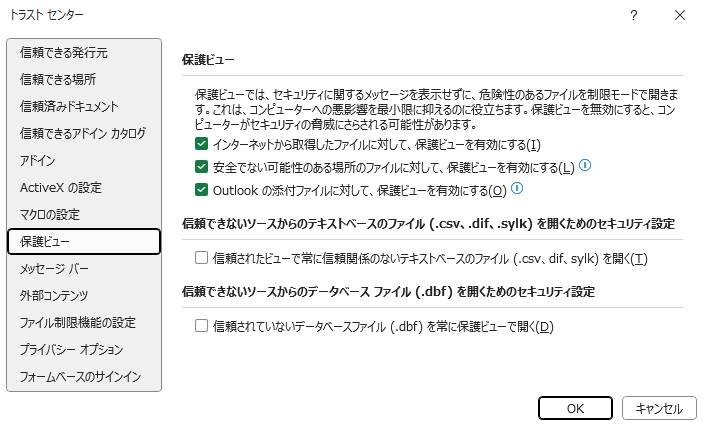
クイックアクセスツールバーからトラストセンターの設定画面を表示する
クイックアクセスツールバーからオプション: トラストセンターの設定ボタンを選択しても表示できます。
-
クイックアクセスツールバーの▼からその他のコマンドを選択します。
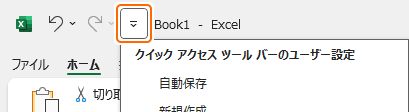
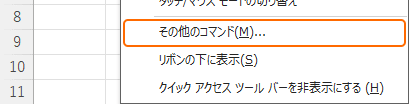
-
コマンドの選択からリボンにないコマンドを選択し、オプション: トラストセンターの設定コマンドを追加します。
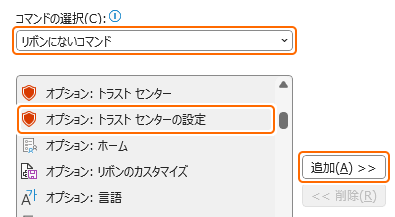
-
OK を選択します。

-
クイックアクセスツールバーに表示されたオプション: トラストセンターの設定ボタンを選択します。
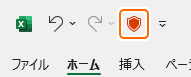
トラストセンターの設定画面が表示されます。
- 検索ボックスからクイックアクセスツールバーにコマンドを追加する方法があります。
- クイックアクセスツールバーのボタンを並べ替える方法があります。
トラストセンターにある主な設定
トラストセンターにはセキュリティに関連する設定があります。
- 保護ビュー:ファイルを保護ビューで開くと読み取り専用になり、編集や保存、印刷などが禁止になります。また、マクロを含むアクティブコンテンツが無効になります。これによりウイルスなどの脅威による被害を最小限に抑えられます。
- アクティブコンテンツ:マクロやデータ接続などのアクティブコンテンツを無効にする条件を設定できます。
- 信頼できる:保護ビューを解除したり、アクティブコンテンツを有効にしたファイルは信頼済みドキュメントになります。サイトやサーバーにあるファイルをまとめて信頼できるサイトや場所にする設定があります。
これらの仕組みや解除方法については、保護ビューなどのセキュリティ制限と解除する方法で詳しく解説しています。
まとめ
- セキュリティリスク:保護ビューで開く条件やマクロの無効化などを適切に設定することで、ウイルスや悪意のあるマクロなどによる被害を軽減できます。
- 安全に開く:インターネットから取得したファイルや、作成者が不明なファイルには脅威が潜んでいる恐れがあります。それらを開く際には保護ビューを有効にしていると安全に開けます。
- 安全第一:設定の既定値は安全に作業するためにセキュリティ機能が有効になっています。それらを無効にすると、それだけ脅威に対して無防備になるので危険です。
- まとめ記事:公開しているすべての保護ビューなどのセキュリティ制限に関連する記事をまとめています。
この方法を活用してエクセルの時短に役立ててください。