Excel のファイルを OneDrive に自動保存するには
更新日:
エクセルの操作中にパソコンがフリーズしたりファイルを保存しないて閉じてしまったことがありますよね。そんな時は、OneDrive に自動保存していると安心です。
ファイルを編集するとバージョン履歴が残るように OneDrive や SharePoint に自動でバックアップできます。
オプション画面にあるExcelの既定でクラウドに保存されている自動保存ファイルをチェックし、クイックアクセスツールバーにある自動保存をオンにして OneDrive に自動保存できます。
OneDrive の使い勝手が悪いために、かえって OneDrive 上でファイルが消失するなどのトラブルに注意が必要です。
OneDrive に自動保存する設定を有効にする
OneDrive に自動保存するには次の 2 つの設定を有効にする必要があります。自動保存するとローカルにファイルが保存されなくなり、保存先が OneDrive のクラウドになります。
- オプション画面にあるExcelの既定でクラウドに保存されている自動保存ファイル
- クイックアクセスツールバーにある自動保存
💾Excelの既定でクラウドに保存されている自動保存ファイル
まずは、オプション画面から自動保存を有効にします。
- エクセルを開きます。
-
ファイルタブからオプションを選択します。または Alt + F, T キーの順に入力して、ショートカットからオプション画面を表示できます。

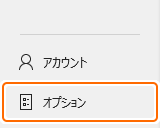
-
保存タブからExcelの既定でクラウドに保存されている自動保存ファイルをチェックします。


-
OK を選択します。

この設定が反映されるのはエクセルを再起動してからです。
✅クイックアクセスツールバーの自動保存
次に、自動保存したいファイルで自動保存を有効にします。これはファイル単位に設定できます。
- エクセルのファイルを開きます。
-
クイックアクセスツールバーに表示されている自動保存をオンにします。
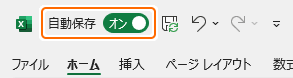
-
保存先を選択する画面が表示されたら OneDrive を選択します。
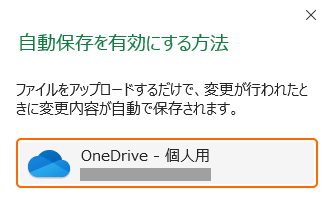 ここに表示されるのは Excel にサインインしているアカウントの接続済みサービスです。
ここに表示されるのは Excel にサインインしているアカウントの接続済みサービスです。
このファイルが選択した OneDrive に自動保存されるようになりました。
自動保存が有効になるとファイルを編集して数秒で保存されます。
クイックアクセスツールバーに自動保存を表示する
クイックアクセスツールバーに自動保存が表示されていないときは簡単に表示できます。
-
クイックアクセスツールバーの▼から自動保存をチェックします。
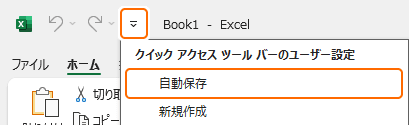
自動保存が表示されます。
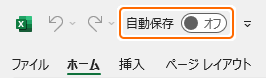
それ以外のコマンドをクイックアクセスツールバーに追加する方法があります。
自動保存設定
OneDrive に自動保存する以外にも、ローカルにバックアップを作成して復元する方法があります。
- OneDrive に自動保存:この記事で紹介しています。ファイルを編集するたびにクラウド上に保存されます。他のデバイスからもアクセスできます。バージョン管理ができるので簡単に復元できます。
- 自動回復機能:ファイルを編集してから一定間隔が経過するたび、ローカルに自動回復機能でバックアップを作成する方法があります。ある程度のデータを復元できます。
- 手動バックアップ:ファイルを保存するたびに、その バックアップファイルを作成する方法があります。バックアップファイルから復元できます。
その他の保存方法など、保存に関連する記事をまとめて紹介します。
まとめ
- OneDrive に保存:ファイルの保存先が OneDrive のクラウドになります。誤って切り替え前にローカルに保存していたファイルを編集しないように注意します。
- ストレスの軽減:自動保存されるので頻繁に手動で保存する手間が省けます。
- データの保護:編集するたびに自動保存されるので、予期せぬトラブルが発生してもデータが失われないようにできます。
- 複数デバイスでの作業:OneDrive のクラウドに保存されるので他の端末からでもアクセスできます。
この設定を活用してエクセルの時短に役立ててください。