Excel の最近使ったアイテムとは
更新日:
エクセルの最近使ったアイテムという言葉を聞いたことはありますか。
毎日編集するファイルや、さっき閉じたばかりのファイルをまた開きたくなることがありますよね。毎回エクスプローラーから探していては手間がかかって面倒だと思います。
そんな時に役立つのが最近使ったアイテムです。これは、最近開いたファイルが一覧形式で表示されるんです。新しい順に表示されるので簡単に見つけられ、それをクリックするだけで開けます。
よく使うファイルはお気に入りに追加して一覧に固定表示でき、ファイルを探す手間が大幅に削減できます。
最近使ったアイテムとは
最近使ったアイテムとは、エクセルで開いたり編集したファイルの一覧のことです。最近開いた順番に上から表示されるので、いちいちファイルを探さなくても簡単に目的のファイルを見つけられます。
最近使ったアイテムには、ファイルの一覧とフォルダーの一覧があります。
📄最近使ったファイル
最近開いたファイルの順番に上から表示される一覧です。
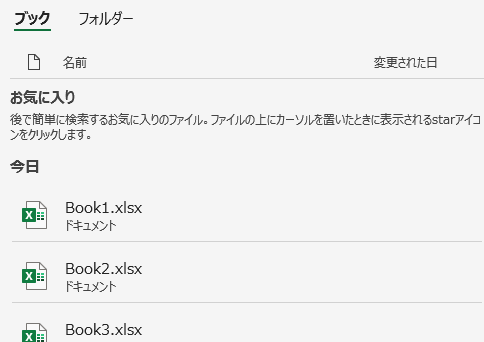
📁最近使ったフォルダー
最近開いたファイルのあるフォルダーの順番に上から表示される一覧です。
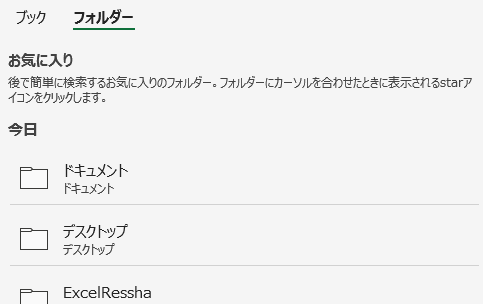
最近使ったアイテムの使い方
最近使ったアイテムの主な使い方を紹介します。
- 最近使ったファイルの一覧を表示する
- 最近使ったファイルを開く
- 最近使ったフォルダーの一覧を表示する
- 最近使ったフォルダーを開く
- 最近使ったアイテムをお気に入りに追加する
- 最近使ったアイテムを一覧から削除する
📄最近使ったファイルの一覧を表示する
最近使ったファイルを表示できる場所がいくつかあります。
-
ファイルタブから開くを選択します。

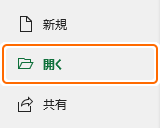
-
最近使ったアイテムを選択します。または Alt + F, O, R キーの順に入力して、ショートカットから最近使ったファイルを表示できます。
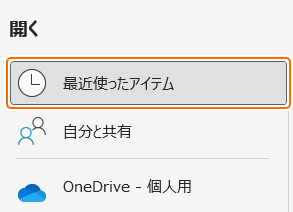
最近使ったファイルの一覧が表示されます。
📄最近使ったファイルを開く
ファイルを最近使ったアイテムから開く方法があります。一覧から開きたいファイルをクリックするだけです。
-
最近使ったファイルから開きたいファイルを選択します。
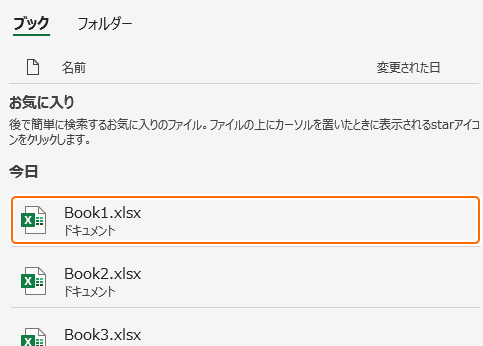
選択したファイルが開かれます。
📁最近使ったフォルダーの一覧を表示する
最近使ったフォルダーを表示できる場所がいくつかあります。
-
ファイルタブから開くを選択します。

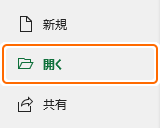
-
最近使ったアイテムを選択します。または Alt + F, O, R キーの順に入力して、ショートカットから最近使ったアイテムを表示できます。
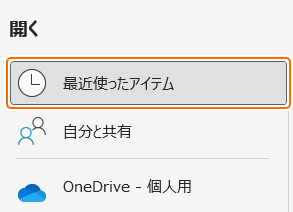
-
フォルダータブを選択します。
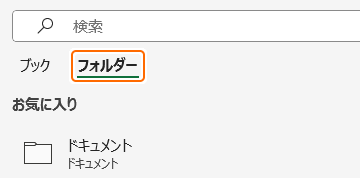
最近使ったフォルダーの一覧が表示されます。
📁最近使ったフォルダーを開く
一覧から開きたいフォルダーをクリックするだけです。
-
最近使ったフォルダーから開きたいフォルダーを選択します。
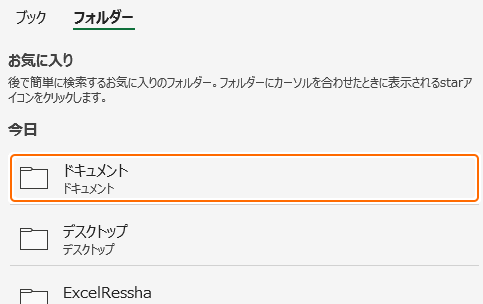
開くタブまたは名前を付けて保存タブのこの PCに選択したフォルダーの内容が一覧で表示されます。
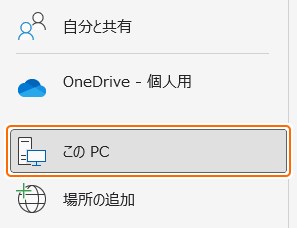
📌最近使ったアイテムをお気に入りに追加する
- 最近使ったファイルをお気に入りに追加する方法があります。
- 最近使ったフォルダーをお気に入りに追加する方法があります。
どちらも操作は同じで一覧の一番上に固定表示できます。よく使うファイルやフォルダーを探す手間を省けるようになります。
-
-
お気に入りに追加したいファイルまたはフォルダーの★アイコンを選択します。
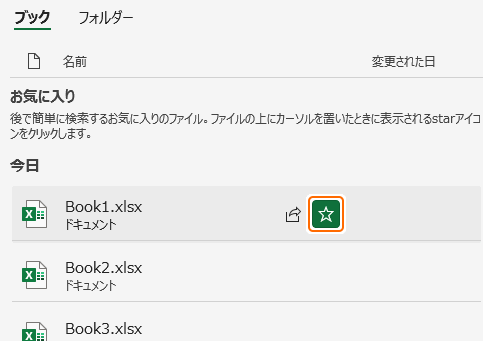
- または、ファイルまたはフォルダーを右クリックしてお気に入りに追加を選択します。
-
お気に入りに追加したいファイルまたはフォルダーの★アイコンを選択します。
これで、ファイルまたはフォルダーがお気に入りに追加されました。
❌最近使ったアイテムを一覧から削除する
- 最近使ったファイルを一覧から削除する方法があります。
- 最近使ったフォルダーを一覧から削除する方法があります。
どちらも操作は同じで一覧から非表示にできます。不要なファイルやフォルダーを非表示にしてスッキリさせられます。
-
最近使ったアイテムの一覧から削除したいファイルまたはフォルダーを右クリックして一覧から削除を選択します。
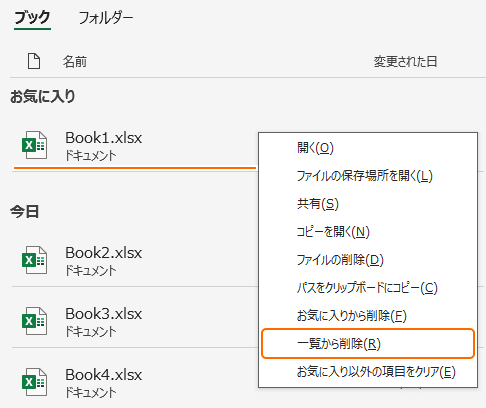
ファイルまたはフォルダーが一覧から非表示になります。
まとめ
- 時間短縮:よく使うファイルをこの一覧からすぐに開けるので、ファイルを探す手間が省けます。
- 作業の効率化:以前作業していたファイルにすぐに戻って、続きの作業ができます。
- 履歴の管理:いつどんなファイルを作成・編集したかを一覧で確認できます。また他人に見られたくないファイルを一覧から削除できます。
- まとめ記事:公開しているすべての最近使ったアイテムに関連する記事をまとめています。
この方法を活用してエクセルの時短に役立ててください。