Excel を保存しないで閉じたときに自動回復用データを残すには
更新日:
エクセルのファイルを誤って保存しないで閉じてしまった経験はありませんか。そんな時でも、自動回復機能を使って最後の保存時点からデータを復元できるんです。
自動回復機能は一定間隔で保存されるため、復元したときにデータの一部が失われていることがあります。こまめに手動で保存するのは大切です。
オプション画面にある保存しないで終了する場合、最後に自動回復されたバージョンを残すをチェックして、最後の自動回復用データから復元できます。
保存しないで終了する場合、最後に自動回復されたバージョンを残す設定を有効にする
ファイルを保存しないで閉じたときに最後の自動回復用データを残すには、オプション画面の保存しないで終了する場合、最後に自動回復されたバージョンを残すをチェックします。
- エクセルを開きます。
-
ファイルタブからオプションを選択します。または Alt + F, T キーの順に入力して、ショートカットからオプション画面を表示できます。

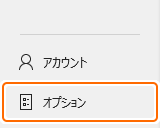
-
保存タブから次の間隔で自動回復用データを保存するをチェックします。

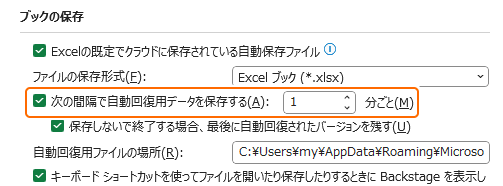 この設定については自動回復機能でファイルを復元できるようにするで詳しく解説しています。
この設定については自動回復機能でファイルを復元できるようにするで詳しく解説しています。 -
保存しないで終了する場合、最後に自動回復されたバージョンを残すをチェックします。
 上記の次の間隔で自動回復用データを保存するをチェックしないと、この設定は有効になりません。
上記の次の間隔で自動回復用データを保存するをチェックしないと、この設定は有効になりません。 -
OK を選択します。

これで、ファイルを保存しないで閉じたときに、その作成した最後の保存時点のデータが残るようになりました。
❌保存しないで閉じる
設定を有効にした状態で、ファイルを編集した後に保存しないで閉じます。
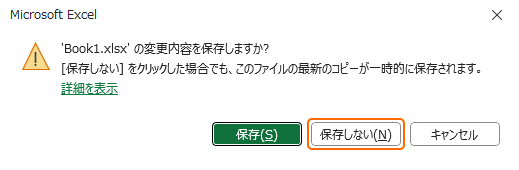
通常はファイルを閉じたときにすべての自動回復用データは削除されますが、保存しないときだけ最後に作成されたデータが残ります。
自動回復用データが作成される前に閉じたときは何も残らないことに注意してください。
自動回復用データから復元する
保存しないで閉じてしまったファイルでも自動回復用データから復元できます。
自動回復用データが作成されてから 5 日が経過すると削除されてしまいます。復元するなら 4 日以内に行う必要があります。
- 保存しないで閉じたファイルを開きます。
-
ファイルタブから情報を選択します。または Alt + F, I キーの順に入力して、ショートカットから情報を表示できます。

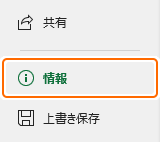
-
ブックの管理に作成された自動回復用データが表示されます。保存しないで終了を選択します。
 何も表示されていないときは、自動回復用データが作成される前に閉じられています。または、自動回復用データが作成されてから 5 日が経過しています。
何も表示されていないときは、自動回復用データが作成される前に閉じられています。または、自動回復用データが作成されてから 5 日が経過しています。
最後に作成されたデータが読み取り専用ファイルとして表示されます。保存するには F12 キーを入力して名前を付けて保存します。
自動保存機能について
ここで紹介している自動回復機能の他に、OneDrive に自動保存する方法もあります。
- 自動回復機能:保存しないで閉じたときに復元するための自動回復用データを作成できます。
- 自動回復用ファイルの保存場所:自動回復用ファイルの保存場所を変更する方法があります。
- OneDrive に自動保存:編集したら即保存したり、バージョン管理ができるようにファイルを OneDrive に自動保存する方法があります。
その他の保存方法など、保存に関連する記事をまとめて紹介します。
まとめ
- 安心感:ファイルを保存せずに閉じてしまった場合でも、自動回復機能でデータの損失を軽減してくれるので安心です
- こまめな保存:復元しても完全なバックアップではないため、こまめに保存することを忘れないようにします。
- 4 日以内に復元:自動回復用データは 5 日経過すると削除されるのでその前に復元する必要があります。
この設定を活用してエクセルの時短に役立ててください。