Excel で自動回復用ファイルの保存場所を変更するには
更新日:
HDD や SSD の障害によってエクセルのファイルが破損してしまうことがあります。編集しているファイルと自動回復用ファイルの保存先を別のドライブにしておくと、万が一ファイルが破損しても復元できる可能性が高まります。
保存場所として管理しやすいフォルダーに変更しておけば、簡単にファイルを探し出すことができます。
オプション画面にある自動回復用ファイルの場所にフォルダーを指定して、保存場所を変更できます。
自動回復用ファイルの場所を変更する
自動回復用ファイルの保存場所を変更するには、オプション画面の自動回復用ファイルの場所に保存先のフォルダーを指定します。
- エクセルを開きます。
-
ファイルタブからオプションを選択します。または Alt + F, T キーの順に入力して、ショートカットからオプション画面を表示できます。

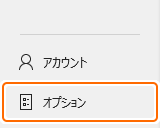
-
保存タブから次の間隔で自動回復用データを保存するをチェックします。

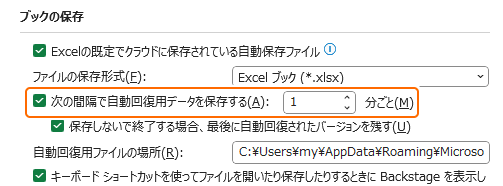 この設定については自動回復機能でファイルを復元できるようにするで詳しく解説しています。
この設定については自動回復機能でファイルを復元できるようにするで詳しく解説しています。 -
自動回復用ファイルの場所に保存先のフォルダーのパスを指定します。
 上記の次の間隔で自動回復用データを保存するをチェックしないと、この設定は有効になりません。既定値は、次の場所に保存されています。ただし、Excel や Windows のバージョンによって異なる場合があります。
上記の次の間隔で自動回復用データを保存するをチェックしないと、この設定は有効になりません。既定値は、次の場所に保存されています。ただし、Excel や Windows のバージョンによって異なる場合があります。C:\Users\{ユーザー名}\AppData\Roaming\Microsoft\Excel\
-
OK を選択します。

これで、自動回復用の保存場所が変更されました。
自動回復用ファイルが作成されているか確認する
ブックの管理から自動回復用データが作成されているか確認できます。
- 編集しているファイルを閉じないで開いたままにします。
-
ファイルタブから情報を選択します。または Alt + F, I キーの順に入力して、ショートカットから情報を表示できます。

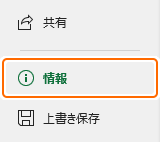
-
自動回復用データが作成されていれば、ブックの管理に作成された自動回復用データが表示されます。
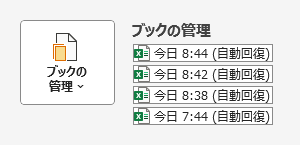
自動回復用データはファイルを閉じるとすべて削除されます。
自動保存機能について
ここで紹介している自動回復機能の他に、OneDrive に自動保存する方法もあります。
- 自動回復機能:自動回復機能から作成される自動回復用データの保存場所を変更できます。
- 自動回復用データを残す:保存しないで閉じたときに自動回復用データを残して復元できます。
- OneDrive に自動保存:編集したら即保存したり、バージョン管理ができるようにファイルを OneDrive に自動保存する方法があります。
その他の保存方法など、保存に関連する記事をまとめて紹介します。
まとめ
- ファイルの探しやすさ:エクセルが起動しないなどのトラブルが発生しても、簡単に回復用のファイルを探し出すことができます。
- 復元の可能性を高める:エクセルのファイルと別のドライブに保存することで、万が一ドライブが破損した場合でもデータを復元できる可能性が高まります。
この設定を活用してエクセルの時短に役立ててください。