Excel の起動時にファイルを自動的に開くには
更新日:
エクセルを起動するたびに、いつも同じファイルを開いている方はいませんか。毎回エクスプローラーから目的のファイルを探していては手間もかかるし面倒ですよね。
この記事では、起動時にファイルを自動的に開く方法を紹介します。エクセルを起動するだけで、決まったファイルを開くことができ、作業の効率化につながります。
スタートアップフォルダーを指定して、その中にあるファイルを自動的に開くようにできます。現在作業中のファイルのショートカットを作成すれば、ファイルを開く手間が軽減されます。
オプション画面にある起動時にすべてのファイルを開くフォルダーにパスを指定して、スタートアップフォルダーに設定できます。
スタートアップフォルダーを設定する
スタートアップフォルダーを変更するには、オプション画面の起動時にすべてのファイルを開くフォルダーにパスを指定します。
- エクセルを開きます。
-
ファイルタブからオプションを選択します。または Alt + F, T キーの順に入力して、ショートカットからオプション画面を表示できます。

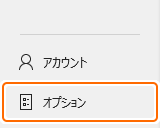
-
詳細設定タブから起動時にすべてのファイルを開くフォルダーにスタートアップフォルダーのパスを指定します。
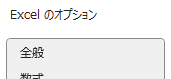
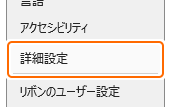

 空にするとスタートアップフォルダーは存在しなくなります。
空にするとスタートアップフォルダーは存在しなくなります。 -
OK を選択します。

これで、スタートアップフォルダーが設定され、その中のファイルが起動時に開かれるようになります。
エクセルを起動してみる
スタートアップフォルダーのファイルが開かれるのは、すべてのエクセルのファイルが閉じられているときに起動したときです。エクセルがすでに開かれている状態で起動したときは、起動時にスタート画面を表示する方法で起動されます。
- スタートアップフォルダーを設定したら、その中に自動で開きたいファイルを配置します。または、そのファイルのショートカットを作成します。
- 開かれているエクセルのファイルをすべて閉じます。
-
- エクセルを起動する:スタートアップフォルダー内のすべてのファイルが開かれます。
- エクスプローラーからファイルを開く:そのファイルとスタートアップフォルダー内のすべてのファイルが開きます。
スタートアップフォルダー内の次のファイルは開かれません。
- 拡張子 .xltx のテンプレートファイルは開かれません。
- 拡張子 .txt や .csv のテキストファイルなど、エクセル以外のファイルは開かれません。
ファイルを開く方法
ファイルを開くダイアログや最近使ったファイルなど開く方法がいろいろあります。
- ファイルを開く:ファイルを開く基本的な方法を紹介します。ファイルを開くダイアログなどから開けます。
- よく使うファイルを開く:最近使ったファイルの一覧から開く方法があります。よく使うファイルを簡単に見つけられます。
- ファイルをコピーして開く:ファイルをコピーして開く方法があります。テンプレートのように元のファイルから新しいファイルを作成できます。
その他の開く方法など、ファイルを開くに関連する記事をまとめて紹介します。
まとめ
- 作業効率アップ:よく開くファイルを置けば、毎回ファイルを探して開く手間が省けます。
- 自動化:現在作業しているファイルのショートカットを作成すれば、起動するだけですぐに作業を始められます。
- 何もしない:スタートアップフォルダーを空にすれば、何も開かれずに既定の動作になります。
- 大量のファイルに注意:スタートアップフォルダーに多くのファイルがあると、それをすべて開くために起動時間が遅くなります。
この設定を活用してエクセルの時短に役立ててください。