Excel の個人用テンプレートを編集するには
更新日:
エクセルで Web サイトからダウンロードしたテンプレートや、作成したテンプレートを編集したいと思ったことはありませんか。より自分に合った内容にカスタマイズして手間を省くことができます。
個人用テンプレートに保存されているテンプレートを編集できます。
テンプレートを編集する方法がいくつかあります。それぞれの結果に違いはありません。
ファイルタブにある開くからテンプレートを編集する
エクセルの画面からテンプレートファイルを開いて編集するのが最も簡単な方法です。編集する前にテンプレートから新しいブックを作成しておくと、そのテンプレートを見つけやすくなります。
📄先にテンプレートから新しいブックを作成する
この操作は編集するためには必要ありませんが、これをやっておくと編集するテンプレートを簡単に見つけられるようになります。不要ならこの手順を飛ばします。
- エクセルを開きます。
-
ファイルタブから新規を選択します。または Alt + F, N キーの順に入力して、ショートカットから表示できます。

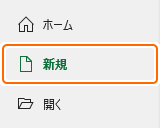
-
個人用タブから編集したいテンプレートを選択します。
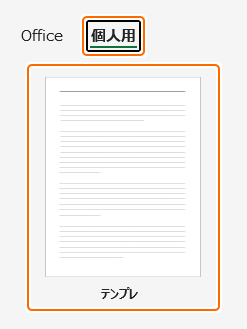 個人用テンプレートの既定の保存場所に保存されているテンプレートがここに表示されます。
個人用テンプレートの既定の保存場所に保存されているテンプレートがここに表示されます。
新しいブックが作成されますが使用しないので閉じます。
✏️テンプレートを編集する
- エクセルを開きます。
-
-
スタート画面から開くを選択します。
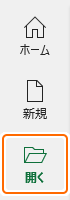
-
または、ファイルタブから開くを選択します。または Alt + F, O キーの順に入力して、ショートカットから開くを表示できます。

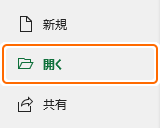
-
スタート画面から開くを選択します。
-
最近使ったアイテムを選択します。
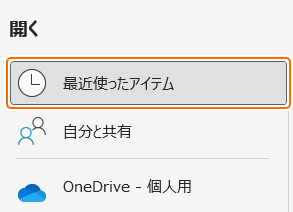
-
-
一番上に編集したいテンプレートが表示されているので選択します。
 最初の手順でテンプレートから新しいブックを作成したので一番上に表示されます。
最初の手順でテンプレートから新しいブックを作成したので一番上に表示されます。 -
または、検索ボックスに編集したいテンプレート名を入力してテンプレートを選択します。

-
一番上に編集したいテンプレートが表示されているので選択します。
-
テンプレートが開かれます。好きなように編集してから保存します。Ctrl + S キーを入力して上書き保存できます。F12 キーを入力して名前を付けて保存ダイアログを表示できます。
最近使ったアイテムからテンプレートを開くと新しいブックが作成されません。テンプレートファイルそのものが開かれます。
これで、テンプレートが編集されました。
ファイルを開くダイアログからテンプレートを編集する
ファイルを開くダイアログからテンプレートファイルを開いて編集できます。
- エクセルを開きます。
-
Ctrl + F12 キーを入力して、ファイルを開くダイアログを表示します。
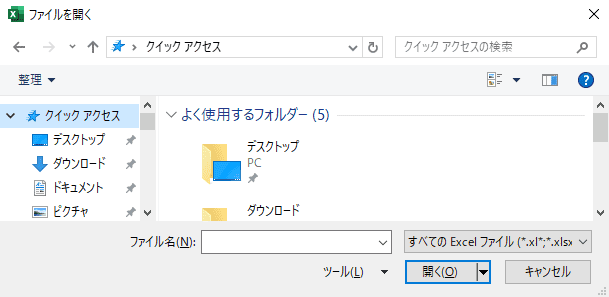
-
アドレスバーに個人用テンプレートの既定の保存場所のパスを入力して Enter キーを入力します。
 個人用テンプレートの既定の保存場所の既定値は、次の場所に保存されています。
個人用テンプレートの既定の保存場所の既定値は、次の場所に保存されています。C:\Users\{ユーザー名}\Documents\Office のカスタム テンプレート\
-
編集したいテンプレートを選択します。

-
開くを選択します。

-
テンプレートが開かれます。好きなように編集してから保存します。Ctrl + S キーを入力して上書き保存できます。F12 キーを入力して名前を付けて保存ダイアログを表示できます。
ファイルを開くダイアログからテンプレートを開くと新しいブックが作成されません。テンプレートファイルそのものが開かれます。
これで、テンプレートが編集されました。
エクスプローラーからテンプレートを編集する
エクスプローラーからテンプレートファイルを開いて編集できます。
-
エクスプローラーから個人用テンプレートの既定の保存場所を開きます。
個人用テンプレートの既定の保存場所の既定値は、次の場所に保存されています。
C:\Users\{ユーザー名}\Documents\Office のカスタム テンプレート\
-
編集したいテンプレートを右クリックして開くを選択します。
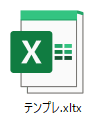
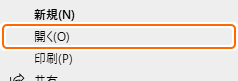
-
テンプレートが開かれます。好きなように編集してから保存します。Ctrl + S キーを入力して上書き保存できます。F12 キーを入力して名前を付けて保存ダイアログを表示できます。
- 右クリックメニューからテンプレートを開くと新しいブックが作成されません。テンプレートファイルそのものが開かれます。
- ダブルクリックして開くと新しいブックが作成されます。
これで、テンプレートが編集されました。
テンプレートか新しいファイルかを見分ける
テンプレートを開いたときに、テンプレートファイルそのものが開かれているのか、新しいブックが作成されているのか見分ける方法があります。
-
テンプレートファイル:テンプレートファイルそのものを開いているときは、ファイル名に拡張子 .xltx が表示されます。
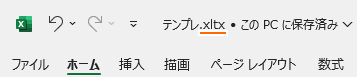
-
新しいブック:新しいブックが作成されているときは、拡張子が表示されません。
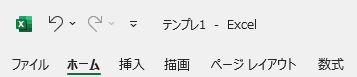
主に新しいブックが作成されるのはエクスプローラーから直接開いたときなので、基本はテンプレートを開いて編集できます。
テンプレートをカスタマイズする
オンラインテンプレートでも個人用テンプレートとして保存すれば、編集できるようになります。
- 個人用テンプレートから作成:個人用テンプレートを作成する方法があります。報告書や請求書など作成したファイルをテンプレート化できます。
- 個人用テンプレートを削除:個人用テンプレートを削除する方法があります。個人用テンプレートの一覧に表示されなくなります。
- オンラインテンプレートを編集:オンラインテンプレートを編集して自分専用にカスタマイズできます。
まとめ
- 時間短縮:いつも使っているテンプレートでも時間とともに変更が必要なときがあります。最新の状態に編集して余計な手間がかからないようにできます。
- 編集前にバックアップ:間違ってテンプレートを編集してしまわないように、編集する前にはコピーを作成しておくと安心です。
- エクスプローラーから編集:エクスプローラーからテンプレートファイルを直接開くと、新しいブックとして開かれます。
この方法を活用してエクセルの時短に役立ててください。