Excel の個人用テンプレートを削除するには
更新日:
エクセルの個人用テンプレートの数が多くなると、ごちゃごちゃして探すのに手間がかかりますよね。わかりやすい名前をつけても数が多いと見つけるのが大変です。
使わなくなったテンプレートを削除して画面をスッキリさせられます。見つけやすくなるので作業効率がアップします。
個人用テンプレートの既定の保存場所からファイルを削除して、画面に表示されなくできます。
個人用テンプレートを削除する
個人用テンプレートを削除するには、個人用テンプレートの既定の保存場所に保存されているファイルを削除します。
削除する前に別のフォルダーにコピーするなどバックアップしておくと安心です。
-
エクスプローラーから個人用テンプレートの既定の保存場所のパスを表示します。
個人用テンプレートの既定の保存場所の既定値は、次の場所に保存されています。
C:\Users\{ユーザー名}\Documents\Office のカスタム テンプレート\
-
削除したいファイルを選択して Delete キーまたは Shift + Delete キーを入力します。
 誤って違うテンプレートファイルを削除しないように注意します。Delete キーで削除したときは、ごみ箱から復元できます。
誤って違うテンプレートファイルを削除しないように注意します。Delete キーで削除したときは、ごみ箱から復元できます。 - 確認メッセージが表示されたらはいを選択します。
テンプレートが削除されます。エクセルの個人用テンプレートの画面に表示されなくなります。
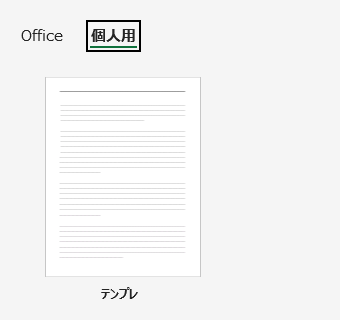
テンプレートの一覧からも削除する
テンプレートファイルを削除しても、テンプレートの一覧には表示されたまま残っています。
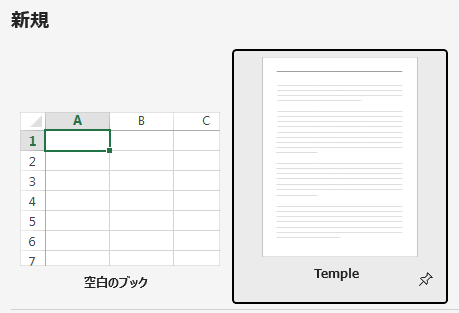
削除されたテンプレートを一覧から選択すると、次のようなメッセージが表示され新しいブックを作成できません。
申し訳ございません。{ファイル}が見つかりません。名前が変更されたか、移動や削除が行われた可能性があります。
テンプレートを右クリックしてテンプレートを一覧から削除できます。
テンプレートをカスタマイズする
テンプレートを編集したり、豊富なデザインから選択して新しいブックを作成できます。
- 個人用テンプレートを作成:個人用テンプレートを作成する方法があります。報告書や請求書など作成したファイルをテンプレート化できます。
- 個人用テンプレートを編集:個人用テンプレートを編集して、より自分に合った内容にカスタマイズできます。
- オンラインテンプレートを削除:オンラインテンプレートを削除する方法があります。テンプレートに問題があるときに解決できます。
その他のカスタマイズ方法など、テンプレートに関連する記事をまとめて紹介します。
まとめ
- 見た目がスッキリ:テンプレートを削除した数だけ画面に表示される数が減るので見た目がスッキリします。
- ミス防止:数が多いと誤って違うテンプレートを操作してしまう恐れがあります。不要なテンプレートを削除して操作ミスを減らせます。
- 一覧から削除:テンプレートファイルを削除しても一覧には残って煩わしいので、合わせて一覧からも削除できます。
この方法を活用してエクセルの時短に役立ててください。