Excel のオンラインテンプレートを編集するには
更新日:
エクセルのオンラインテンプレートを編集したいと思ったことはありませんか。汎用的な作りになっているので少し使いづらいところもあると思います。
それを、使いやすいようにカスタマイズして作業時間を短縮できます。名前をより分かりやすいものに変更して探しやすくできます。
オンラインテンプレートを個人用テンプレートとして保存して、編集できます。
オンラインテンプレートを編集する
エクセルの画面から使用できるオンラインテンプレートを、個人用テンプレートとして作成して編集できます。
- エクセルを開きます。
-
ファイルタブから新規を選択します。または Alt + F, N キーの順に入力して、ショートカットから表示できます。

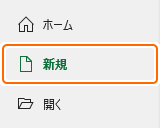
-
Office タブにオンラインテンプレートが表示されるので、それを選択します。
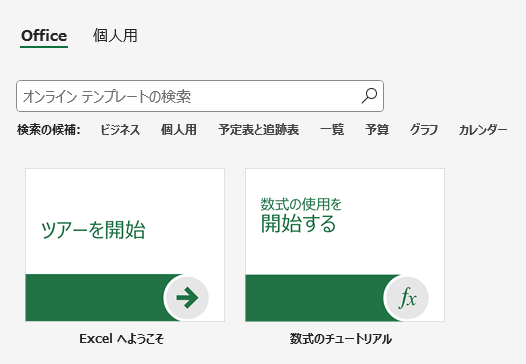 オンラインテンプレートから新しいブックを作成するで詳しく解説しています。
オンラインテンプレートから新しいブックを作成するで詳しく解説しています。 - 作成されたブックを好きなように編集します。
-
個人用テンプレートの既定の保存場所にファイルの形式(拡張子)を Excel テンプレート (*.xltx) にして保存します。
ファイル名をオリジナルと区別が付く名前にすると、後で使用するときに間違えないようにできます。個人用テンプレートの既定の保存場所の既定値は、次の場所に保存されています。
C:\Users\{ユーザー名}\Documents\Office のカスタム テンプレート\
オンラインテンプレートが編集されます。編集したテンプレートは個人用テンプレートから使用できます。
編集したオンラインテンプレートから新しいブックを作成する
編集したオンラインテンプレートは個人用テンプレートになっているので、そこから使用できます。
-
ファイルタブから新規を選択します。または Alt + F, N キーの順に入力して、ショートカットから表示できます。

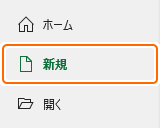
-
個人用タブに編集したテンプレートが表示されるので、それを選択します。
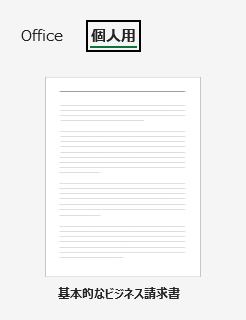 個人用テンプレートの既定の保存場所に保存されているテンプレートがここに表示されます。
個人用テンプレートの既定の保存場所に保存されているテンプレートがここに表示されます。
編集したオンラインテンプレートから新しいブックを作成できます。
テンプレートをカスタマイズする
編集したオンラインテンプレートは個人用テンプレートになります。再度編集するには個人用テンプレートを編集します。
- オンラインテンプレートから作成:Microsoft 公式のオンラインテンプレートから新しいブックを作成する方法があります。豊富なデザインから選んで作成できます。
- オンラインテンプレートを削除:オンラインテンプレートを削除する方法があります。テンプレートに問題があるときに解決できます。
- 個人用テンプレートを編集:個人用テンプレートを編集して、より自分に合った内容にカスタマイズできます。
その他のカスタマイズ方法など、テンプレートに関連する記事をまとめて紹介します。
まとめ
- 自分に合わせて編集する:オンラインテンプレートは汎用的な作りになっているので、より使いやすいように編集すると作業効率がアップします。
- テンプレート名を付ける:元のテンプレートと同じ名前で保存すると区別がつかなくなるので、必ず別の名前を付けます。
- 誤って編集しないように:間違って他のテンプレートを編集しないように、事前にコピーを作成しておくと安心です。
この方法を活用してエクセルの時短に役立ててください。