Excel で既定のローカルファイルの保存場所を変更するには
更新日:
エクセルで新しいファイルを作成するたびに保存先を変更するのは面倒ですよね。保存場所の既定値を設定しておくと、自動的にそのフォルダーに保存できるようになります。
デスクトップや社内のサーバーなどよく使う場所に変更すれば、保存先を選択する手間が省けます。うっかり間違った場所に保存してしまうミスも減らせます。
オプション画面にある既定のローカル ファイルの保存場所にフォルダーを指定して、保存場所を変更できます。
既定のローカルファイルの保存場所を変更する
既定のローカルファイルの保存場所を変更するには、オプション画面の既定のローカル ファイルの保存場所に保存先のフォルダーを指定します。
- エクセルを開きます。
-
ファイルタブからオプションを選択します。または Alt + F, T キーの順に入力して、ショートカットからオプション画面を表示できます。

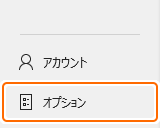
-
保存タブから既定でコンピューターに保存するをチェックします。


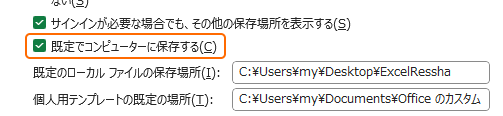 この設定については保存先を OneDrive からローカルに変更するで詳しく解説しています。
この設定については保存先を OneDrive からローカルに変更するで詳しく解説しています。 -
既定のローカル ファイルの保存場所に保存先のフォルダーのパスを指定します。
 上記の既定でコンピューターに保存するをチェックしないと、この設定は有効になりません。既定値は、次の場所に保存されています。ただし、Excel や Windows のバージョンによって異なる場合があります。
上記の既定でコンピューターに保存するをチェックしないと、この設定は有効になりません。既定値は、次の場所に保存されています。ただし、Excel や Windows のバージョンによって異なる場合があります。C:\Users\{ユーザー名}\Documents\
-
OK を選択します。

これで、既定の保存場所が変更されました。
新しいファイルを保存してみる
保存場所を変更したら新しいブックを作成します。上書き保存や名前を付けて保存をすると、既定のローカル ファイルの保存場所に入力したフォルダーが既定の保存先になっています。
- エクセルで新しいブックを開きます。
-
Ctrl + S または F12 キーを入力して保存します。
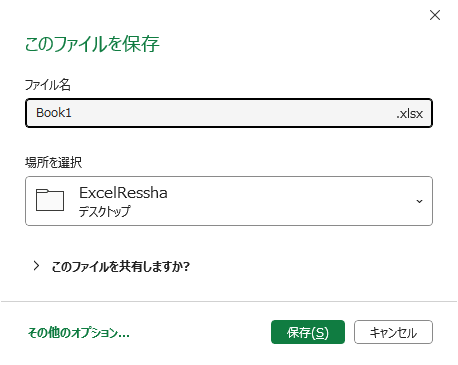
指定したフォルダーが保存先になっています。
保存済みのファイルを名前を付けて保存するときは、そのファイルの場所が保存場所になっています。
自動保存機能について
ローカルや OneDrive に自動保存してバックアップする方法があります。
- OneDrive に自動保存:編集したら即保存したり、バージョン管理ができるようにファイルを OneDrive に自動保存する方法があります。
- 自動回復機能:ファイルを編集してから一定間隔が経過するたび、ローカルに自動回復機能でバックアップを作成する方法があります。ある程度のデータを復元できます。
- 手動バックアップ:ファイルを保存するたびに、その バックアップファイルを作成する方法があります。バックアップファイルから復元できます。
その他の保存方法など、保存に関連する記事をまとめて紹介します。
まとめ
- 時間の節約:既定でコンピューターに保存しているときに、保存場所を毎回選択する必要がなくなります。
- 効率的なファイル管理:指定したフォルダーのサブフォルダーをプロジェクト単位に分けると、さらに効率的にファイル管理ができます。
- 複数人での編集:社内サーバーなど共有する場所に保存すると、チームでファイルを管理するのが簡単になります。
この設定を活用してエクセルの時短に役立ててください。