Excel で特定のファイルだけ自動回復機能を無効にするには
更新日:
エクセルの自動回復機能を有効にすると一定間隔で自動保存するので、不正終了や誤操作によるデータの消失から復元できてとても便利な機能です。
しかし、ファイルサイズが大きくなったり自動回復用のファイルが作成されることで、HDD や SSD などの容量を圧迫したり、パソコンの動作が重くなる場合があります。
オプション画面にあるこのブックの自動回復を行わないをチェックして、そのファイルの自動保存を無効にできます。
このブックの自動回復を行わない設定を有効にする
エクセルで自動回復を有効にしているときに編集中のファイルだけ無効にするには、オプション画面のこのブックの自動回復を行わないをチェックします。
- エクセルのファイルを開きます。
-
ファイルタブからオプションを選択します。または Alt + F, T キーの順に入力して、ショートカットからオプション画面を表示できます。

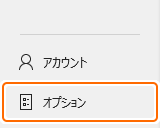
-
保存タブからこのブックの自動回復を行わないをチェックします。

 自動回復の例外の隣に表示されているファイルが設定の対象になります。リストからファイルを選択して簡単に対象となるファイルを切り替えられます。リストには現在開いているファイルが表示されます。
自動回復の例外の隣に表示されているファイルが設定の対象になります。リストからファイルを選択して簡単に対象となるファイルを切り替えられます。リストには現在開いているファイルが表示されます。 -
OK を選択します。

これで、このファイルの自動回復用データが作成されなくなりました。
この設定はファイル単位に管理できます。このファイルを保存しないで閉じたときは、設定が元に戻っています。
自動保存機能について
ここで紹介している自動回復機能の他に、OneDrive に自動保存する方法もあります。
- 自動回復機能:自動回復用データを作成して簡単に復元できます。
- 自動回復用ファイルの保存場所:自動回復用ファイルの保存場所を変更する方法があります。
- OneDrive に自動保存:編集したら即保存したり、バージョン管理ができるようにファイルを OneDrive に自動保存する方法があります。
その他の保存方法など、保存に関連する記事をまとめて紹介します。
まとめ
- 安心感:自動回復機能は大切なデータを失わないための便利な機能です。
- ディスク容量:ファイルサイズが大きくて気になるときは、そのファイルだけ自動保存を無効にできます。
- ファイル単位に保存:設定を変更したファイルにだけ反映されます。すべてのファイルをまとめて変更することはできません。
- 新しいファイルの既定値:新しいファイルを自動回復を行わない状態で作成するにはテンプレートを作成します。
この設定を活用してエクセルの時短につなげてください。