Excel のテンプレートを一覧にピン留めするか切り替えるには
更新日:
エクセルから目的のテンプレートを探すのに毎回苦労していませんか。テンプレートをピン留めすることで、常に一覧に固定表示して、いつでもすぐにアクセスできるようになるんです。
ピン留めすると一覧の最初に表示されるので、簡単にテンプレートを見つけられ作業効率がアップします。ピン留めを解除すると通常の一覧表示に戻ります。
テンプレートのピンアイコンを選択して、ピン留めとその解除を切り替えられます。
テンプレートの一覧とは
テンプレートの一覧とは、新規から空白のブックのとなりに表示されるテンプレートの場所のことです。
- エクセルを開きます。
-
-
スタート画面から新規を選択します。
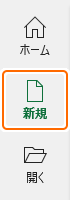
-
または、ファイルタブから新規を選択します。または Alt + F, N キーの順に入力して、ショートカットから表示できます。

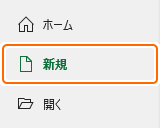
-
スタート画面から新規を選択します。
空白のブックのとなりにテンプレートの一覧が表示されます。
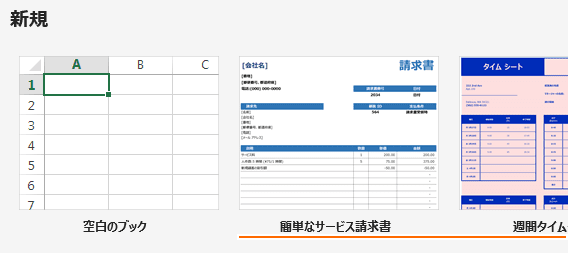
この一覧にピン留めしたり、それを解除したりできます。
🔢一覧の表示順
一覧には、最近使用したテンプレートが左から順番に表示されます。ピン留めすると優先的に左側に表示されます。
すべてを表示しきれないときはその他を表示を選択して表示できます。
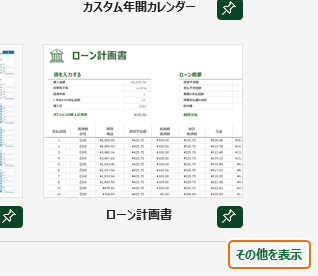
テンプレートを一覧にピン留めする
テンプレートをピン留めするには、テンプレートから一覧にピン留めを選択します。
📌テンプレートの一覧からピン留め
- 新規を表示します。
-
テンプレートの一覧からピン留めしたいテンプレートの一覧にピン留めを選択します。
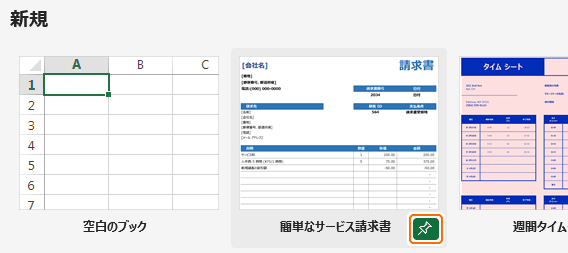
ピン留めしたテンプレートが一覧の左側に表示されます。
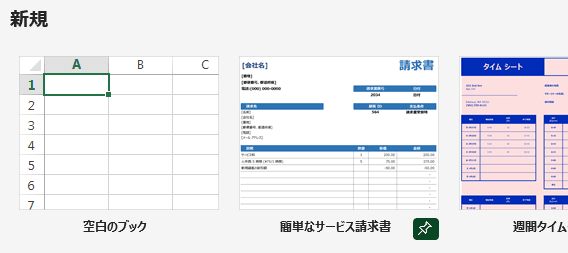
📌オンラインまたは個人用テンプレートからピン留め
- 新規を表示します。
-
オンラインテンプレートなら Office タブを選択します。個人用テンプレートなら個人用を選択します。
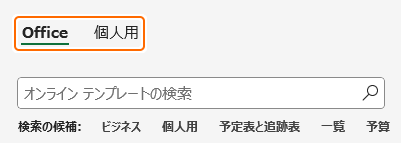
-
ピン留めしたいテンプレートの一覧にピン留めを選択します。
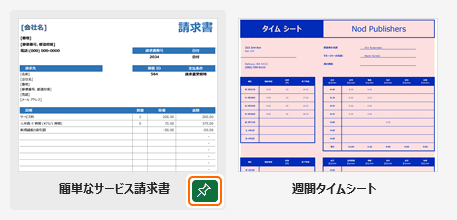
ピン留めしたテンプレートが一覧の左側に表示されます。
テンプレートの一覧へのピン留めを解除する
テンプレートのピン留めを解除するには、テンプレートから一覧へのピン留めを解除を選択します。
- 新規からテンプレートの一覧を表示します。
-
テンプレートの一覧からピン留めを解除したいテンプレートの一覧へのピン留めを解除を選択します。
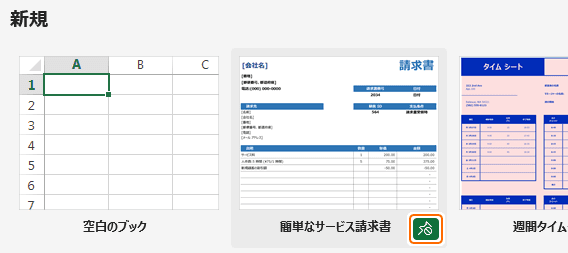
ピン留めが解除され、ピン留めされたテンプレートより右側に表示されます。
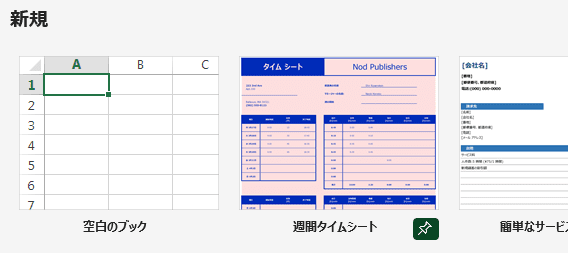
テンプレートをカスタマイズする
テンプレートの一覧から削除できます。
- テンプレートの一覧から削除:テンプレートを一覧から削除する方法があります。一覧に表示されなくなります。
- オンラインテンプレートから作成:Microsoft 公式のオンラインテンプレートから新しいブックを作成する方法があります。豊富なデザインから選んで作成できます。
- 個人用テンプレートから作成:個人用テンプレートから新しいブックを作成する方法があります。作成済みのファイルを元にして新しいブックを作成できます。
その他のカスタマイズ方法など、テンプレートに関連する記事をまとめて紹介します。
まとめ
- 探しやすさ:よく使うテンプレートをピン留めして、いつでもすぐにアクセスできるようになります。
- 過剰なピン留めに注意:テンプレートの一覧には最近使ったテンプレートが左から順番に表示されます。多くのテンプレートをピン留めすると逆に探しづらくなるので、適度な数にした方がいいです。
- ピン留めを解除:時間とともにテンプレートを使わなくなってきたらピン留めを解除できます。
この方法を活用してエクセルの時短に役立ててください。