Excel のバックアップファイルを作成するには
更新日:
エクセルでうっかり編集してはいけないファイルを保存してしまった経験はありませんか。バックアップファイルを作成すると、上書き保存する前の状態を自動で別の名前にして保存できます。コピーを作成しているのと同じです。
間違って保存してしまった時でもバックアップファイルから簡単に元の状態に戻せます。
名前を付けて保存ダイアログにあるバックアップ ファイルを作成するをチェックして、作成できます。
バックアップファイルを作成する設定を有効にする
ファイルを保存するたびにバックアップファイルを作成するには、名前を付けて保存ダイアログのバックアップ ファイルを作成するをチェックします。
- エクセルを開きます。
- F12 キーを入力して、名前を付けて保存ダイアログを表示します。
-
ツールから全般オプションを選択します。

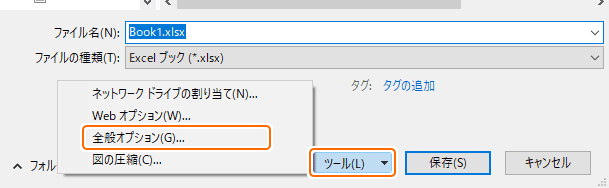
-
バックアップ ファイルを作成するをチェックして、OK を選択します。
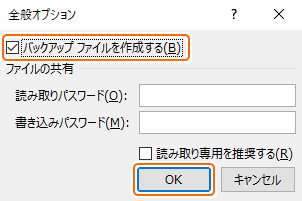 チェックを外して保存すると、バックアップが作成されなくなります。
チェックを外して保存すると、バックアップが作成されなくなります。 -
保存を選択します。

これで、このファイルを上書き保存するたびにバックアップファイルが作成されるようになりました。
この設定はこのファイルでのみ有効です。
バックアップファイルの保存場所とファイル形式
バックアップファイルは、設定したファイルと同じフォルダーに{ファイル名} のバックアップ.xlkという名前で保存されます。
- ファイルを編集したら上書き保存します。
バックアップファイルが作成されます。
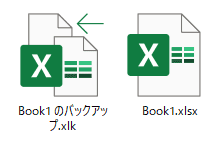
保存するたびに自動でバックアップファイルが更新されます。
バックアップから復元する
バックアップから復元するには、バックアップファイルを開いて名前を付けて保存するだけです。
開く際に拡張子が違うため警告メッセージが表示されますがはいを選択して開けます。
自動保存設定
ここで紹介しているのは手動でバックアップを作成しますが、エクセルにはファイルを自動保存する方法がいくつかあります。
- OneDrive に自動保存:ファイルを編集するたびに OneDrive に自動保存する方法があります。クラウド上に保存されるので、他のデバイスからもアクセスできます。
- 自動回復機能:ファイルを編集してから一定間隔が経過するたび、ローカルに自動回復機能でバックアップを作成する方法があります。ある程度のデータを復元できます。
その他の保存方法など、保存に関連する記事をまとめて紹介します。
まとめ
- うっかりミスを防ぐ:誰にでもうっかりミスはあるので、常にバックアップがあると安心して作業に集中できます。
- 安心感が違う:エクセルの自動回復機能と組み合わせて万全を期すことで、大切なデータを守ることにつながります。
- 復旧が簡単:バックアップする方法も復元する方法も、通常の操作と同じなのでとても簡単にできます。
この設定を活用してエクセルの時短に役立ててください。