Excel のファイルを PDF に変換するには
更新日:
エクセルのファイルを PDF に変換したいと思うときはありませんか。エクセルを持っていない人に資料を配布したり、Web サイトで公開したいときに便利ですよね。
PDF に変換すると、どんな環境でも同じようなレイアウトで表示されるようになります。読み取り専用になるので最終版として公開できます。
エクセルの印刷を使用して PDF に変換します。余白の設定や見切れないように 1 ページに収めたりするときはページ設定を使用します。
PDF を作成する方法がいくつかあります。それぞれの結果に違いがあります。
ファイルを PDF に変換する
ファイルを PDF に変換するには、名前を付けて保存ダイアログのファイルの種類に PDF を選択します。
- エクセルを開きます。
- 名前を付けて保存ダイアログを表示:
-
-
ファイルタブからエクスポートを選択します。

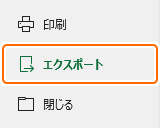
-
PDF/XPS ドキュメントの作成を選択します。または Alt + F, E, P キーの順に入力して、ショートカットから PDF/XPS ドキュメントの作成を表示できます。
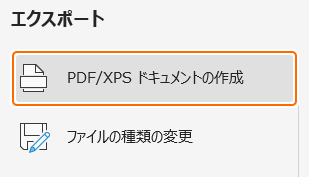
-
PDF/XPS の作成を選択します。
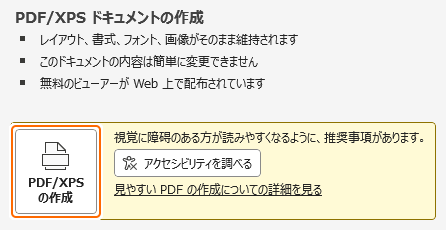 アクセシビリティを調べるを選択すると、コントラストや結合されたセルがあるかなど、見た目やレイアウトなどの問題があるかをチェックできます。
アクセシビリティを調べるを選択すると、コントラストや結合されたセルがあるかなど、見た目やレイアウトなどの問題があるかをチェックできます。
-
ファイルタブからエクスポートを選択します。
- または F12 キーを入力します。
-
-
名前を付けて保存ダイアログが表示されます。
ファイルの種類に PDF が選択された状態になっています。オプションを選択します。
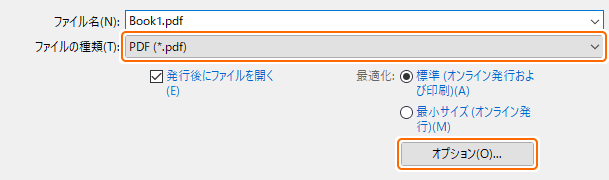
- 標準 (オンライン発行および印刷)を選択すると、画像などが高品質になりファイルサイズが増加します。印刷やプレゼンテーション用の目的に使用します。
- 最小サイズ (オンライン発行)を選択すると、品質が少し落ちますがファイルサイズを減少できます。Web サイトで公開やメールで配布などの目的に使用します。
-
ページ範囲と発行対象を選択して OK を選択ます。
 印刷して PDF を作成するので、ページ設定から印刷範囲や余白などを設定します。この画面からはできません。
印刷して PDF を作成するので、ページ設定から印刷範囲や余白などを設定します。この画面からはできません。- アクセシビリティ用のドキュメント構造タグをチェックすると、スクリーンリーダーでの読み上げ精度が向上します。
- PDF/A 準拠をチェックすると、長期保存を目的とした自己完結型になります。フォントや画像のリンクなど外部ファイルへの依存がなくなります。アーカイブを目的にするならチェックします。
-
発行または保存を選択します。

これで、ファイルが PDF に変換されました。通常はブラウザで表示されます。レイアウトが崩れていないかや品質に問題がないかなどを確認します。
クイックアクセスツールバーから PDF に変換する
クイックアクセスツールバーからPDF または XPS 形式で発行ボタンを選択しても変換できます。
-
クイックアクセスツールバーの▼からその他のコマンドを選択します。
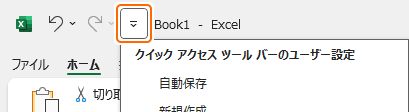
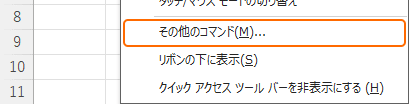
-
コマンドの選択からファイルタブを選択し、PDF または XPS 形式で発行コマンドを追加します。
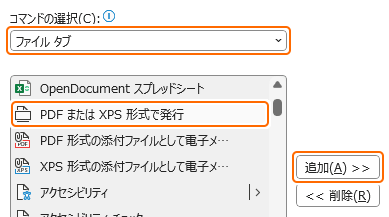
-
OK を選択します。

-
クイックアクセスツールバーに表示されたPDF または XPS 形式で発行ボタンを選択します。
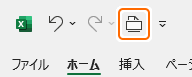
PDF または XPS 形式で発行ダイアログが表示され、保存すると PDF に変換できます。
- 検索ボックスからクイックアクセスツールバーにコマンドを追加する方法があります。
- クイックアクセスツールバーのボタンを並べ替える方法があります。
印刷して PDF を作成する
印刷して PDF を作成するには、プリンターの Microsoft Print to PDF から印刷します。
- エクセルを開きます。
-
ファイルタブから印刷を選択します。または Alt + F, P キーの順に入力して、ショートカットから印刷を表示できます。

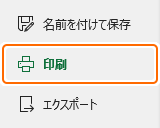
-
プリンターから Microsoft Print to PDF を選択します。
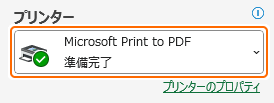
-
ページ設定を選択します。
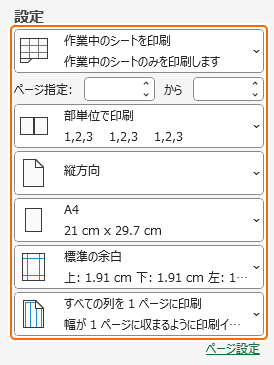 設定を変更したら印刷プレビューから確認できます。印刷範囲や改ページなどはリボンのページレイアウトタブから行います。
設定を変更したら印刷プレビューから確認できます。印刷範囲や改ページなどはリボンのページレイアウトタブから行います。 -
印刷を選択します。
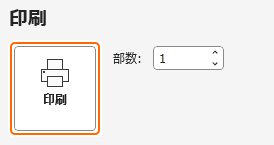
これで、PDF が作成されました。レイアウトが崩れていないかや品質に問題がないかなどを確認します。
ページ設定について
どの方法で PDF に変換する場合でも、ページレイアウトタブのページ設定を使用します。
-
印刷範囲や改ページなど:ページレイアウトタブを選択します。または Alt + P キーの順に入力して、ショートカットからページレイアウトを表示できます。

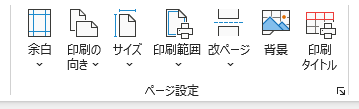
-
シートを 1 ページに印刷など:ファイルタブ > 印刷 からシートを拡大縮小して 1 ページに収められます。ページが見切れないようになります。
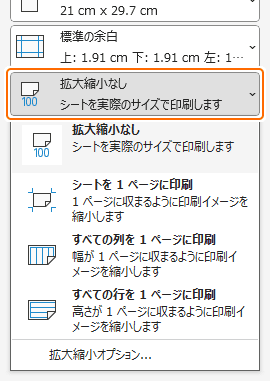
ファイルを最終版にする
ファイルを最終版にして、エクセルの形式のまま編集を禁止して読み取り専用にする方法があります。
ファイル形式の設定など
既定のファイル形式を変更したり、指定のファイル形式での保存を禁止したりできます。
- 既定の保存形式を変更する:既定のファイルの保存形式を変更する方法があります。新しいファイルを保存するときのファイル形式を変更できます。
- ファイル形式を変換する:ファイル形式を変換する方法があります。テンプレートやマクロなどのファイル形式に変換できます。
- ファイル形式の保存を禁止する:指定したファイル形式の保存を禁止する方法があります。主に古いファイル形式への保存を禁止できます。
まとめ
- だれでも閲覧:エクセルを持っていない人でもブラウザで簡単に PDF を閲覧できます。
- レイアウト固定:どの端末からでも同じように表示されるため、レイアウトが崩れる心配がありません。
- データ改ざんを防止:読み取り専用で編集されにくいため、改ざん防止などセキュリティを高められます。
この方法を活用してエクセルの時短に役立ててください。