Excel の検索ボックスからコマンドを使用するには
更新日:
エクセルにグラフを挿入するときに、リボンから目的のコマンドを探すのが煩わしいと感じたことはありませんか。多くのコマンドがあるため、どこにあったのか覚えるのが大変です。
画面上部にある検索ボックスを使えばコマンド名で検索して一発でグラフを挿入できるんです。どこにあるのかわからなくても名前さえ憶えていれば簡単に実行できます。
検索ボックスにコマンド名を入力して使用できます。
検索ボックスからコマンドを使用する
コマンドを使用するには、検索ボックスからコマンド名を検索します。
- エクセルを開きます。
-
検索ボックスを選択します。または Alt + Q キーを入力して、ショートカットから検索ボックスを選択できます。
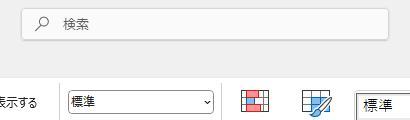
-
コマンド名を入力して、操作にある中から使用したいコマンドを選択します。
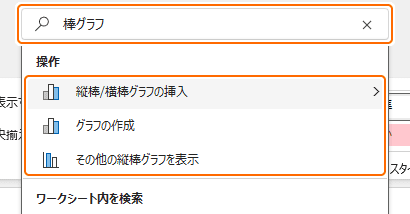 部分的に一致しているものでも表示されます。英語で検索しても表示されます。検索結果に表示されないコマンドがあります。検索結果が多い時は関連性の高いものが表示されます。
部分的に一致しているものでも表示されます。英語で検索しても表示されます。検索結果に表示されないコマンドがあります。検索結果が多い時は関連性の高いものが表示されます。
リボンからそのコマンドを選択したときと同じように使用できます。
☰リボンと同じように操作
検索したコマンドを右クリックして、リボンを右クリックしたときと同じ操作ができます。
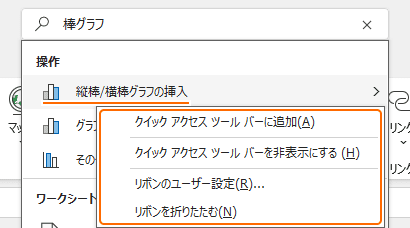
コマンド名の一覧
各コマンドの名前はリボンに表示されているものはそれで検索できます。それ以外のコマンドはオプション画面のリボンのユーザー設定から表示できます。
- エクセルを開きます。
-
リボンを右クリックしてリボンのユーザー設定を選択します。
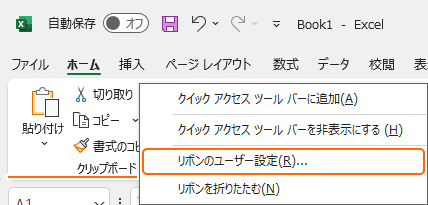
-
オプション画面のリボンのユーザー設定タブが表示されます。
左の列にはエクセルのコマンドが表示されています。右の列はリボンに表示されているコマンドです。
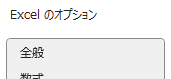

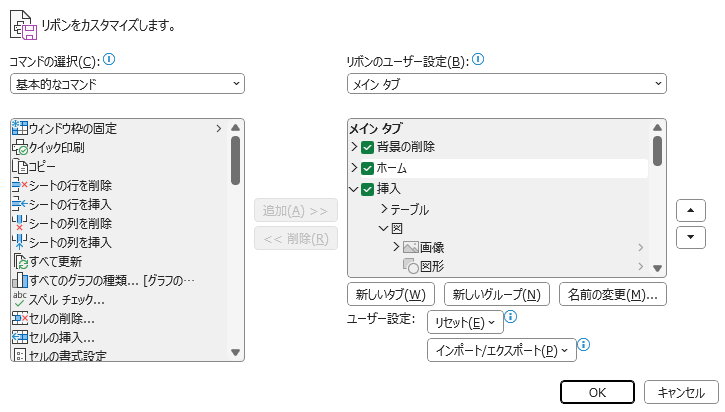
-
左の列から一覧に表示するコマンドを選択できます。
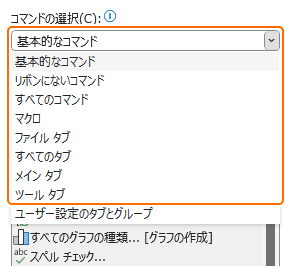
- 基本的なコマンド:よく使われるようなコマンドを一覧に表示します。
- リボンにないコマンド:リボンに表示されていないコマンドを一覧に表示します。
- すべてのコマンド:すべてのコマンドを一覧に表示します。
- タブ:選択したタブにあるコマンドを一覧に表示します。
コマンドの一覧が表示されます。コマンドにマウスカーソルを合わせると英語名を表示できます。
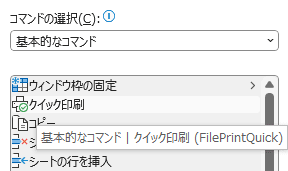
リボンにないコマンドの一覧を表形式でまとめています。
🔍便利なコマンドの例
- クリア:セルの値や書式を簡単に削除できます。
- グラフ:セルを範囲選択してからグラフを簡単に挿入できます。
- ジャンプ:目的のセルに簡単に移動したり、範囲選択したりできます。
- 並べ替え:データを昇順や降順に並べ替えることができます。
検索ボックスの表示方法
検索ボックスが邪魔な時は、検索ボックスを非表示にしてアイコン化する方法があります。
まとめ
- 見つけやすさ:大量にあるコマンドの中から探さなくて済むので、簡単にコマンドを使用できます。
- 覚えやすさ:ショートカットキーを覚えるよりコマンド名の方が簡単に覚えられます。
- クイックアクセスツールバーに追加:よく検索するコマンドは右クリックしてクイックアクセスツールバーに追加できます。
- 検索結果に表示されない:すべてのコマンドが検索結果に表示されるわけではありません。それらのコマンドを使用するには、リボンのユーザー設定からクイックアクセスツールバーなどに追加する必要があります。
- Office アプリとの共通点:Word など他の Office アプリでも同様の操作ができるので、それらを使う際にも役立ちます。
この方法を活用してエクセルの時短に役立ててください。