Excel の検索ボックスを表示するか切り替える
更新日:
エクセルの画面上部にある検索ボックス (Microsoft Search ボックス) を邪魔に感じることはありませんか。クイックアクセスツールバーと干渉して煩わしく感じることもあると思います。
検索ボックスを非表示にできるんです。作業スペースが広がり、スッキリした見た目で、より効率的に作業を進めることができます。
オプション画面にある既定で Microsoft Search ボックスを折りたたむをチェックして、非表示にしてアイコン化できます。
既定で Microsoft Search ボックスを折りたたむ設定を有効にする
検索ボックスを非表示にするには、オプション画面の既定で Microsoft Search ボックスを折りたたむをチェックします。
- エクセルを開きます。
-
ファイルタブからオプションを選択します。または Alt + F, T キーの順に入力して、ショートカットからオプション画面を表示できます。

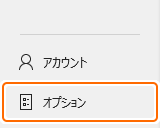
-
全般タブから既定で Microsoft Search ボックスを折りたたむをチェックします。
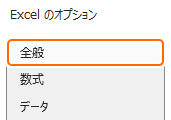

 チェックを外すと検索ボックスが表示されます。
チェックを外すと検索ボックスが表示されます。 -
OKを選択します。

これで、検索ボックスが非表示になりアイコン化されるようになりました。

検索ボックスで検索する
設定を有効にしている状態で検索するには、検索アイコンを選択します。
- エクセルを開きます。
-
検索アイコンを選択します。または Alt + Q キーを入力して、ショートカットから検索ボックスを選択できます。

検索ボックスが表示され、検索できるようになります。
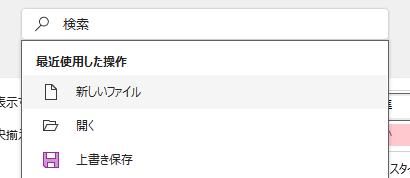
自動で検索ボックスが非表示になる
クイックアクセスツールバーに大量のコマンドを追加して検索ボックスを表示する幅が足りないときは、自動的にアイコン化されます。
-
既定で Microsoft Search ボックスを折りたたむのチェックを外して、検索ボックスを表示します。

-
ウィンドウの幅を狭めると自動的に非表示になりアイコン化されます。

検索ボックスの使い方
検索ボックスからはコマンドを使用するだけでなく、関数を挿入したり、シートやヘルプを検索することもできます。
検索ボックスからコマンドを使用する方法があります。
まとめ
- 検索しやすい:頻繁に検索ボックスを使用するときは、表示したままにしておくことでいつでも検索できます。
- 視覚的なストレスを軽減する:検索ボックスが非表示になることで、画面が広々として作業に集中できます。
- 操作ミスを防ぐ:アイコン化すると、ウィンドウを移動しようとして検索ボックスを誤ってクリックするのを防げます。
- Office アプリとの共通点:Word など他の Office アプリでも同様の操作ができるので、それらを使う際にも役立ちます。
この設定を活用してエクセルの時短に役立ててください。