Excel の最近使ったフォルダーの表示数を制限するには
更新日:
エクセルのファイル(ブック)を開いたり、名前を付けて保存するときに、最近使ったアイテムの一覧にフォルダーが表示されすぎて、目的のフォルダーを見つけにくいという経験はありませんか。
この記事では、そんな悩みを解決する方法として、最近使ったアイテムのフォルダーの表示数を制限する方法を紹介します。
表示数を制限することで、不要な古いフォルダーは非表示になり一覧がスッキリします。また、目的のフォルダーを見つけやすくなるため、作業効率アップにもつながります。
オプション画面にあるお気に入り以外の最近使ったフォルダーの数を表示に表示数を指定できます。
最近使ったフォルダーの表示数を変更する
最近使ったアイテムに表示されるフォルダーの数を変更するには、オプション画面のお気に入り以外の最近使ったフォルダーの数を表示に表示数を指定します。
- エクセルを開きます。
-
ファイルタブからオプションを選択します。または Alt + F, T キーの順に入力して、ショートカットからオプション画面を表示できます。

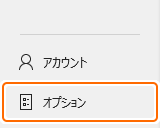
-
詳細設定タブからお気に入り以外の最近使ったフォルダーの数を表示に表示数を指定します。
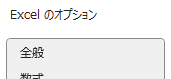
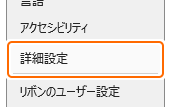
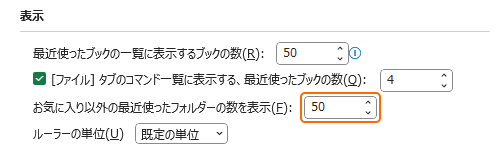
- 0 ~ 50の範囲で入力できます。
- 0 にするとお気に入りに追加していないフォルダーは、なにも表示されなくなります。
- お気に入りにしているフォルダーは、設定に関係なくすべて表示されます。
-
OK を選択します。

これで、表示されるフォルダーの最大数が変更されました。
最近使ったフォルダーの一覧を表示してみる
最近使ったアイテムを表示すると、設定したフォルダーの数の範囲内で表示されるようになっています。
- エクセルを開きます。
-
ファイルタブを選択します。

-
-
開くを選択します。または Alt + F, O キーの順に入力して、ショートカットから開くを表示できます。
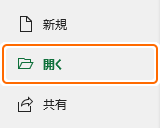
-
名前を付けて保存を選択します。または Alt + F, A キーの順に入力して、ショートカットから名前を付けて保存を表示できます。
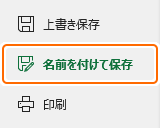
-
開くを選択します。または Alt + F, O キーの順に入力して、ショートカットから開くを表示できます。
-
最近使ったアイテムを選択します。
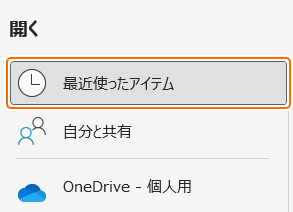
-
開くを選択したときは、フォルダータブを選択します。
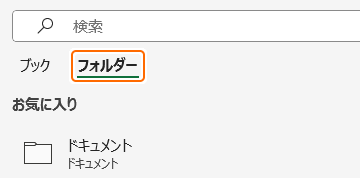
これで、お気に入りにしていないフォルダーが最大数を超えなくなります。超えるときは古いものから順に一覧から非表示になります。最大数を増やすと非表示になっているフォルダーが再び表示されます。
お気に入りにしているフォルダーは設定に関わらずすべて表示されます。
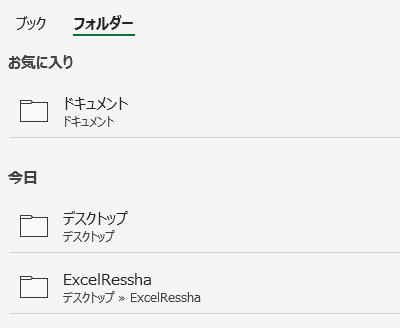
最近使ったフォルダーをカスタマイズする
最近使ったフォルダーには一覧を表示するだけでなく、よく使うフォルダーを固定表示したり、不要なフォルダーを非表示にするなどカスタマイズできます。
- お気に入り:よく使うフォルダーをお気に入りにして一覧の一番上に固定表示する方法があります。新しいファイルを開いても位置が変わりません。
- 一覧から削除:最近使ったフォルダーを一覧から削除して非表示にする方法があります。
- ファイルの一覧の表示数を制限:最近使ったファイルの表示数を制限する方法があります。お気に入りにしたファイルも含めて、この数を超えて一覧に表示されることはありません。
その他のカスタマイズ方法など、最近使ったアイテムに関連する記事をまとめて紹介します。
まとめ
- 作業効率アップ:扱うフォルダーの数に合わせて適切な数に設定すると、探しやすくなり作業効率がアップします。
- 不要なフォルダーを非表示:一覧には最近操作したブックのフォルダーが上から順に表示されています。使わなくなったフォルダーは一番下に表示され、表示数を超えたときに一覧から非表示になります。
- 画面をスッキリ:一覧に表示される数が多いと画面がごちゃごちゃしてフォルダーを探すのが大変になります。
この設定を活用してエクセルの時短に役立ててください。